Remove Stuck Print Jobs or Fix High Spoolsv.exe CPU Usage
Even though the world of computing is becoming more portable and internet based, there’s still times when you need a hard copy of something whether it’s a photo or a document, and a printer is the hardware you turn to. Unfortunately, even printers have their own issues while you’re trying to use them and one of the most common issues is when one of the printing jobs gets stuck in print queue.
Quite often you can’t delete the offending job and it won’t let you print off anything else waiting there behind it. Most people will either disconnect or turn off their printer or reboot the PC to get it to work, but it’s not exactly an ideal solution. The more techie minded people will know there is a solution to the problem by using the Command Prompt to stop the print spooler service, or by creating a batch file, but what’s wrong with having a nice little GUI to save you the trouble?
Spoolsv.exe High CPU UsageAlthough it seems to be a more common problem in Windows XP, this issue can happen in Vista and 7 as well. For a similar reason to a stuck or corrupt print job the Spoolsv.exe can cause excessive CPU usage, sometimes as much as 99% on a single core computer. Even if you kill the process in Task Manager it will come back several seconds later with the same problem. The fix is often the same as when you remove stuck print jobs from the queue so the options below will very likely work to solve the issue.
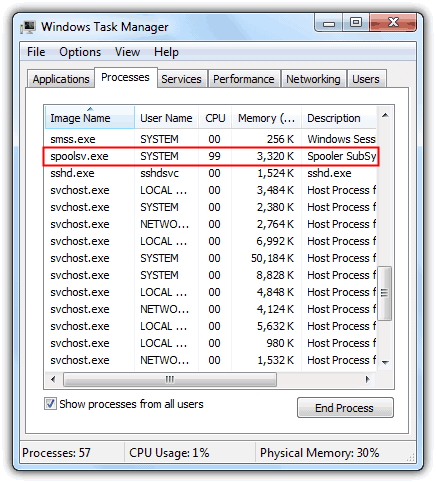
The Stalled Printer Repair utility is a very useful to have around because it does all the starting and stopping of the Spooler service for you as well as deleting any print job files which may be causing a problem. As you might expect with small utility like this one, it’s completely portable with just the standalone executable. Extract the file from the zip, right click and ‘Run as Administrator’ on Vista or 7 systems.
Using the utility couldn’t be simpler, if there are stuck prints in the queue, the program will tell you and list them in the window. Clicking on ‘Purge Print Jobs’ will delete all the prints waiting in the queue and freeing up your printer for further printing. Do be aware that all jobs in the queue will be deleted, not just the stuck one.
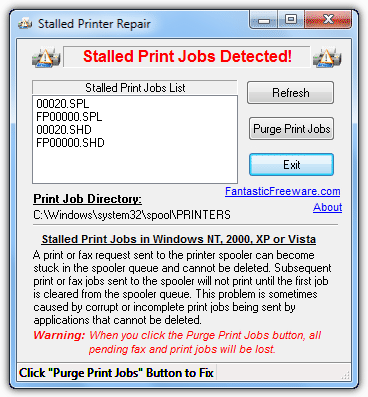
There is also the option to do a similar thing to the repair tool the manual way, which could be very useful if the problem of stuck print jobs or a high CPU usage Spoolsv.exe happens more often than you’d like. What you can do is download this batch file we have created which will stop the Spooler Service, delete all print jobs and then restart the Service again. Simply place it on your desktop or make a shortcut to it and when needed, just execute the batch file as administrator (Right click and run as administrator).
If you really want to do it the manual way yourself, type the following into a Command Prompt:
net stop spooler
del /Q /F /S “%systemroot%\System32\Spool\Printers\*.*”
net start spooler
Stalled Printer Repair is compatible with 2000, XP, Vista and Windows 7 32 and 64bit.
Still working today, used safe mode because on a ESXI it wouldn’t go further than “Please wait” screen.
thanks very helpful..
Very nice Hal, thanks. A Guy