How to Disable ActiveX Controls in Internet Explorer
ActiveX is a deprecated software framework created by Microsoft that can be used in Windows applications like Internet Explorer, Microsoft Office, Windows Media Player and etc. An old example on the usage of ActiveX was using your Internet Explorer web browser to check, download and install Windows Updates. Other than that, most antivirus companies used to offer a free web-based scanner on their website which can be launched from IE through the use of ActiveX.

Today, ActiveX controls are being phased out and are rarely being used anymore due to security reasons. Since Internet Explorer 9, you will find a feature called ActiveX Filtering that gives you the ability to block the usage of ActiveX on the browser. Actually ActiveX isn’t just limited to the cabinet (.CAB) files that are downloaded and run in the IE web browser but also includes other popular add-ons such as Flash, Shockwave, Java, Silverlight, etc.
So if ActiveX Filtering in Internet Explorer is turned on, you will find that some parts of the website not functioning and the worst part is there isn’t any noticeable message that informs you that it is blocked apart from an additional small stop icon that appears next to the refresh icon at the address bar.
Here we show 3 different ways to check the setting of ActiveX Filtering on your computer.Enable or Disable ActiveX Filtering from Internet Explorer
To check if ActiveX Filtering is enabled or disabled in Internet Explorer, click at the Tools icon located at the top right, go to Safety and see if there is a tick at the ActiveX Filtering option. If there is a tick, that means ActiveX Filtering is enabled and all you need to do is select at the option again to disable it.
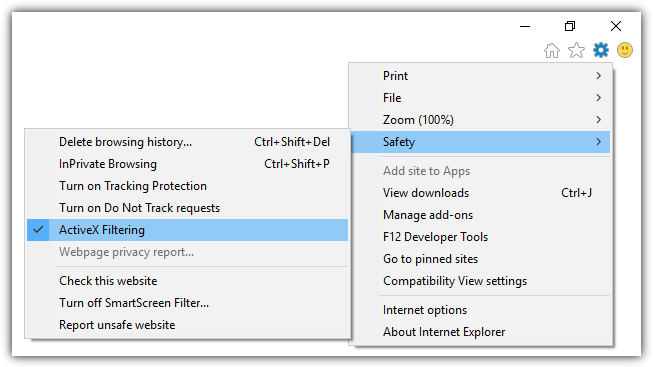
Alternatively, if you can’t find the Tools icon, you can also simultaneously press Alt+T to automatically show the Tools menubar and then followed by deselecting ActiveX Filtering.
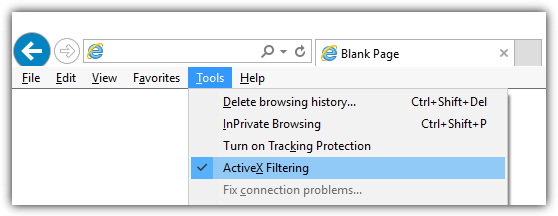
Enable or Disable ActiveX Filtering from Windows Registry
Windows saves the ActiveX Filtering setting in the registry at the following path:
HKEY_CURRENT_USER\Software\Microsoft\Internet Explorer\Safety\ActiveXFiltering
Having the value data of 0 for the DWORD IsEnabled will disable ActiveX Filtering while 1 is to enable the setting. If you don’t know how to edit the Windows registry, you can simply download and run the pre-made registry files to make the changes on your computer.
Download .Reg File to Enable ActiveX Filtering
Download .Reg File to Disable ActiveX Filtering
Check ActiveX Filtering Setting using Javascript
This method to check the status of ActiveX Filtering is probably the easiest and fastest for someone who doesn’t know how to use a computer. All you need to do is ask them to visit the given URL using Internet Explorer and clicking the “Start Detection” button will instantly reveal the ActiveX Filtering setting.
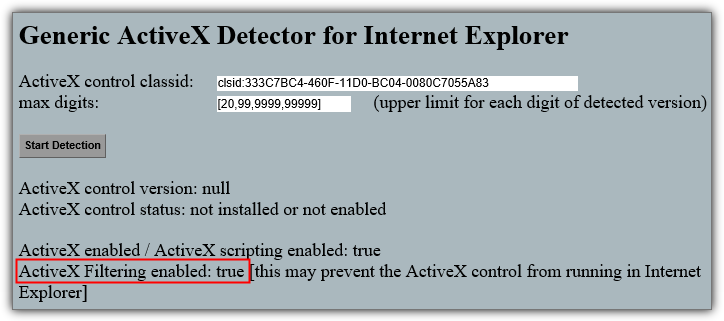
The fourth line “ActiveX Filtering enabled” will either give the result of true or false.
Visit Generic ActiveX Detector for Internet Explorer
Enabling or Disabling ActiveX Filtering for Specific Websites
Although enabling ActiveX Filtering will instantly affect all websites, you can actually configure Internet Explorer to always allow ActiveX for specific websites. When ActiveX Filtering is enabled, you will see an additional stop icon at the address bar and moving your mouse cursor over the icon will show a message “Some content is blocked to help protect your privacy“.
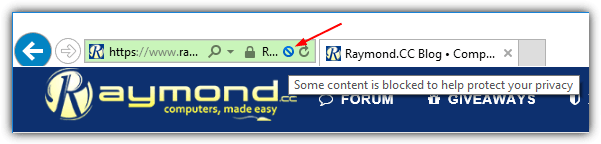
Clicking at the stop icon will popup a small window telling you that some content is filtered and you can click at the “Turn off ActiveX Filtering” button to disable the ActiveX Filtering for that specific website.
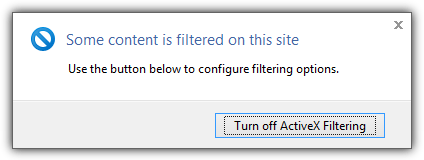
To re-enable the ActiveX Filtering for the specific website, click at the stop icon again and this time click at the “Turn on ActiveX Filtering” button.
Enabling or Disabling ActiveX Filtering using Group Policy
If you’re a network administrator and you’d like to force ActiveX Filtering to be enabled all the time without allowing the user to change the setting in Internet Explorer, this can be done using Group Policy. Here are the following steps:
1. Press the Start button, type GROUP POLICY and select “Edit group policy” that appears in the menu.
2. Navigate to Local Computer Policy > User Configuration > Administrative Templates > Windows Components > Internet Explorer and look for “Turn on ActiveX Filtering” at the right pane.
3. Double click at “Turn on ActiveX Filtering” and the “Not Configured” option should be selected by default. Choosing the “Enabled” option will force ActiveX Filtering to be turned on while “Disabled” will do the opposite.
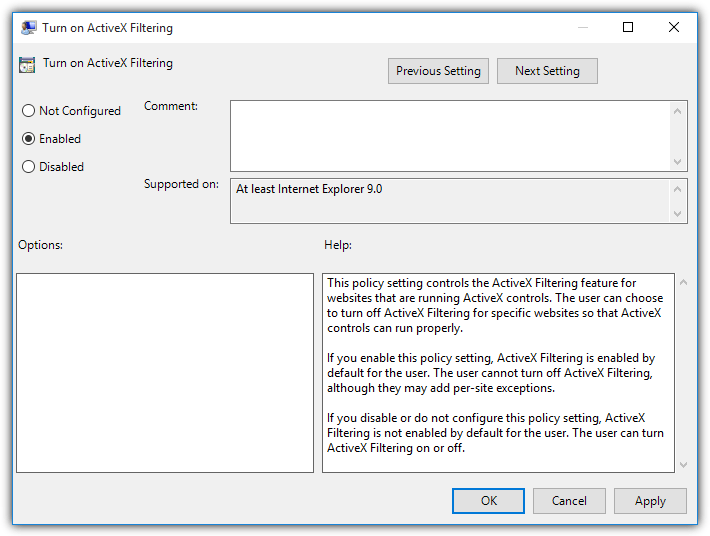
The above local group policy setting for ActiveX Filtering is saved in Windows registry at the following path with the DWORD IsEnabled whereby the value data of 1 is enabled while 0 is disabled.
HKEY_CURRENT_USER\Software\Policies\Microsoft\Internet Explorer\Safety\ActiveXFiltering
Additional Notes: Do take note that this universal ActiveX Filtering setting overrides the options that are specifically configured on all different zones (Internet, Local intranet, Trusted sites, Restricted sites).

Thank you for the help however I can not find the tool icon
Very very interesting article Raymond, thank you. I myself prefer using IE over other browsers because I found it works more seamlessly on displaying websites than the competition.
Thank a million Raymond this waas the problem that is brothering me for a long time.
Thank you and may God bless you
Thank you Raymond, I use IE9 and on a personal bais, I have always felt that Microsoft platforms and software is like purchasing “swiss cheese”, full of security holds going all the way back to Windows 98. And I have used every one of their platforms including my installed Windows 7 Home Premium 32bit X86 still loaded with security holes. (Just Thursday (yesterday) Microsoft came out with two critical updates out of cycle, related to Windows 7 and Netframe work 3.51 and 4.
As I stated before the ActiveX Filtering plays games with my PC, Off or on the applets for Sun Java Script that I have installed still shows on testing direct from Sun Java that I do not have Sun Java Script installed in my PC.
One week I can play slots with ActiveX Filtering on, the next week it is bloced in IE9. on or off. Even a reinstall of IE9 fails to correct this program. (Majority of computer engineers around the world say “that Microsoft and Oricle need to get their act together”).
Minddoctor
IE8 also has it but buried. Just go to Manage addons -> double click the ActiveX addon and you can configure every addon this way to allow or disallow on all sites. If you disallow all, you can selectively allow ActiveX controls for only certain sites when you access them. This is in fact more flexible than “ActiveX filtering” which is an all or none toggle switch.