5 Tools to Auto Wake Up PC on Standby [2023 List]
Many computer users don’t like to turn their computers off and prefer to have them immediately available to use the next day. Even though desktop and laptop computers are more power efficient these days, it still doesn’t make sense to leave your machine on 24/7 consuming energy when it’s not required. The argument about switching your PC on and off causing long term damage to components and hard drives has been pretty irrelevant for several years because today’s hardware is far more resistant to those type of problems.
If you hate to wait for Windows to boot up, you can always put your computer into Standby to make it immediately available from its low power state. Or use the slightly slower Hibernation because either mode will help you save almost as much energy as you do turning off your computer for the night, and you won’t have to endure the lengthy reboot process the next day. But what about if you like your computer to wake up and check your emails before you get to it, or download files only at a certain time of day or night, or simply be an alarm to wake you or alert you at a specific time?
This isn’t a problem as it’s possible to wake up your system from Standby mode or Hibernation at a specified time or date with the aid of a utility, here’s 5 tools to help you to achieve it.
1. WakeOnStandByWakeOnStandBy can perform a number of tasks after it automatically wakes your computer up from hibernate or standby at a predefined time. What makes WakeOnStandBy quite useful is the option to easily set the program to wake up and perform a task such as run a program, open a webpage or play an audio/video file etc. Then you can choose to shutdown/sleep/hibernate the computer again after a specific time while running another program if you wish.
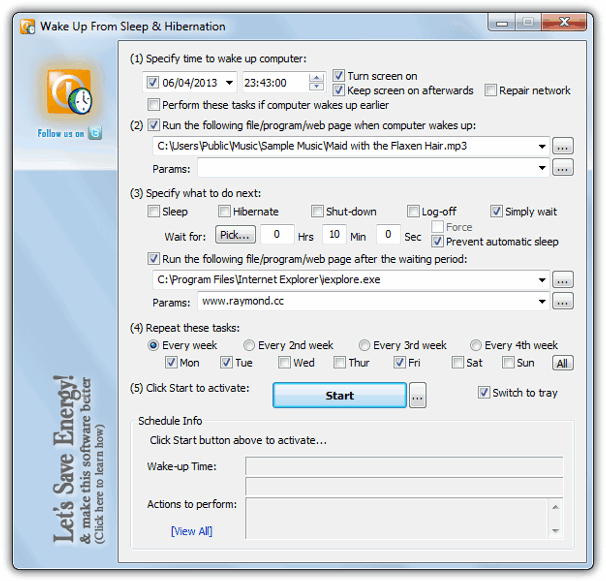
Although the interface might look a little confusing, it is actually quite easy to configure and is set out in a series of numbered steps. WakeOnStandBy can also be used to run scheduled operations every day at set times or on specific day(s), just set the time to wake up and click Start. In some cases you may need to tick the box to repair your local network and/or internet connection upon waking up from suspended state. In the options menu you can save the schedule as a batch file and also view the extensive command line support options. When you’re ready there are sleep and hibernate options available from the tray context menu. WakeOnStandBy is portable and works on Windows 2000 up to Windows 8.
2. Bitdreamers TimeComX Basic
The basic free version of TimeComX might be missing some of features of the Professional version such as remote process control or running parallel tasks, but it’s still a highly accomplished piece of software that can shutdown and wake up your computer in a multitude of different ways. It’s can also be made into a portable application by copying the folder from \Program Files\Bitdreamers if you install it first or extract the installer with 7-Zip.
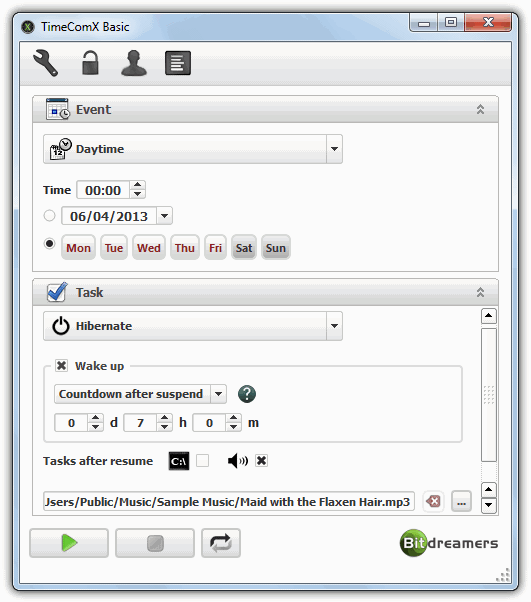
Setting up a shutdown and wake up task is done as a series of steps and you have to configure a shutdown event for wake up to work, even if it’s just a few seconds. This can be done using a simple dial or advanced timer, a specific time, day and date, and also more advanced CPU/memory/disk/network monitor. In the Task section choose either Sleep or Hibernate to enable the Wake up options of a countdown timer or date and time to wake the computer. Then you can choose to run a program with arguments/URL and play an audio file with optional auto repeat. TimeComX Basic has separate 32-bit and 64-bit version and works on Windows XP or above.
3. KM Wakeup
KM Wakeup is more of a dedicated tool to wake up the computer from standby or hibernate and doesn’t concentrate so much on tons of different shutdown methods, although the basics of a timed suspend, hibernate and shutdown can be setup if you wish. The program also allows you to setup alarm lists which can be loaded, created and saved to be used on other computers or for different situations.
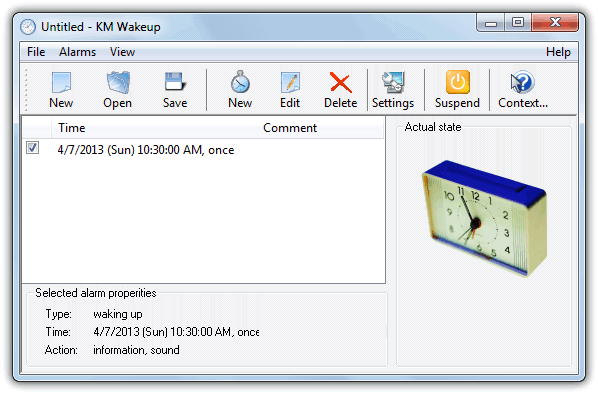
Creating a new alarm is easy, press the New button (the middle one) and in the window you can set a frequency of Once, Daily, Work days (Mon-Fri), Weekend, Weekly, Monthly or Yearly. Set the required time to wake up and date if needed, and then you can create an optional action of which there are three to choose from by ticking the boxes; an information message, play a sound and run a program. Then simply press the Suspend button in the main window, it can be configured in the Settings to activate standby or hibernate on press. KM Wakeup works on Windows 98 and above as long as the hardware is ACPI/APM compliant.
4. MF Shutdown Manager
There are some interesting features in MF Shutdown Manager, one of which is the Cleanup section which allows you to set several options to clear your browser history and system temp files before shutting down or waking up the computer. In addition to the normal shutdown or log off options, there are also options to wake the computer from standby or from hibernate at a specified time interval or date.
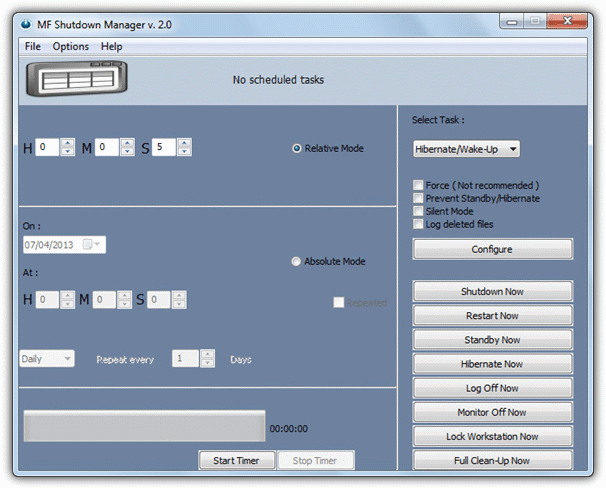
You can simply wake the computer up from standby or hibernate alone, optionally execute a file (without any arguments), use the browser and file cleanup options and play a custom or default sound for a specified time. To enable a simple wake up task, select Standby/Wake-up or Hibernate/Wake-up from the drop down and then choose whether to wake the computer either on a countdown timer (Relative) or a specific date and time (Absolute). Then configure the other tabs for Launch a file, Alarm and Cleanup if you want the extra functionality. Do note the task doesn’t activate if you press any of the Shutdown Now buttons on the right of the window, you have to set and start a timer, even if it’s for only a few seconds. It works on Windows 2000 and above, note the website is no longer available.
5. SmartPower
SmartPower is more of your classic startup and shutdown utility which will wake your computer from standby or hibernation at a specified time and then put it back into that state at a later time. There are a number of ways to stop the computer from closing down if you’re still using it such as user activity, CPU/network activity, power requests or running processes.
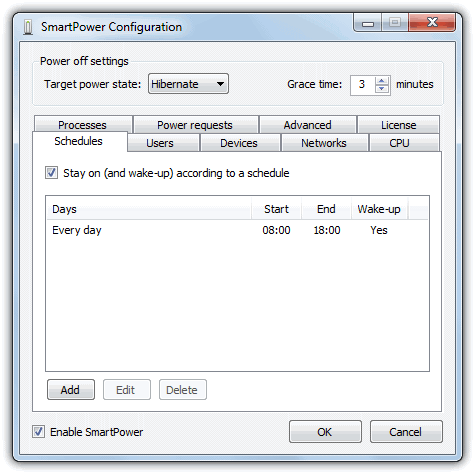
Simply go to the Schedules tab and create a timed schedule for which days of the week and which times you wish to wake the computer up and power it down again. The power down method is selectable from the “Target power state” at the top, shutdown obviously won’t wake the computer up automatically. Running a program on resume can be achieved via the Advanced tab. SmartPower works on Windows XP and above, the .NET Framework version 3.5 is required.
Note: If you’re using Windows 7, most of these and similar tools will require the wake timers option to be enabled in the current power plan from Control Panel or wake up won’t work.
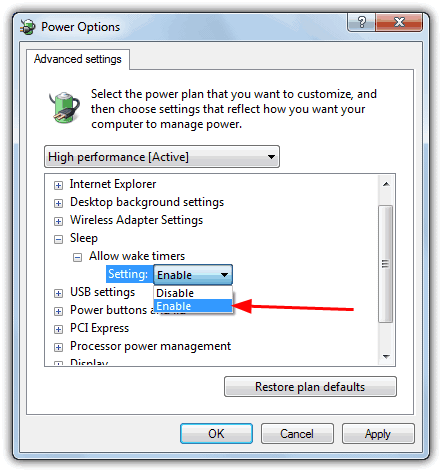
Go to Control Panel -> Power Options -> Change Plan Settings (for the active profile) -> Change Advanced power settings. In the Advanced Settings window expand Sleep -> Allow wake timers, and click the mini drop down menu to enable the Setting.
I’ve used WOSB for years – and it’s been great for ages, now I’m getting an error – ERROR (50) could not hibernate system. Error log says that there’s another instance running – but I only have one WOSB setup?
Hello everyone,
this is a great program, as anyone figure out how to get the computer to wake up every 15 to 30 minutes using WOSB?
You need system scheduler or windows task scheduler.. I would do is to create a shutdown /h and use the KM wake up. Hopefully it should wake up the computer according to your schedule
Thank you very much. This is gold
hi
thanks for your help
This post has been online for almost 8 years and it seems you’ve updated it 2 years ago!
Some links are dead but I managed to download WakeOnStandBy and it worked like charm!
You are a legend. Hats off to you!
Thanks for the report, some of the download links have been updated.
Thanks a bunch for this utility. I use my laptop as an alarm clock and this helps save a bunch on my utility bill =) Awesome program and well written instructions for use!
You (who created such a smart programs) are real men.
God bless you.
Good luck.
Works Perfectly :-)
Wow, pretty cool application. What are you guys saying about automatically connecting to the internet? This utility did that to me. Make sure to check repair network box.
It’s a fantastic utility.
This utility do the best job for saving our time and PCs.
This is also great for scheduling a task while in Safe Mode, when the Windows Task Scheduler is disabled.
Thanks Ray, nice program.
Wow. I didn’t think there would be a program that could do this. Brilliant!