How to Format Change Archive to ZIP, RAR & Other Formats
Everyone who uses a computer will have come across a compressed archive at some point, most likely in the form of a ZIP file. The ZIP archive is the most well known archive format around today even though there are other compression formats like 7Z and RAR that give better compression ratios and smaller file sizes. Even Microsoft started to include support for ZIP archives in Windows starting from Windows 98/ME.
Other compression formats have become more popular in recent years because they can compress files better than ZIP. This leads to a problem of Windows not being able to read these files by default. If you want to convert other archives to ZIP so they can be read by just about every Windows user, you need third party software. If you want to convert your ZIP files to other formats to save on space, you also have to use other methods.
To convert from one format to another isn’t difficult and you could extract the files and re-compress them to the new format with an archiver. There are quicker ways to convert from one archive format to another though, here are some to look at.
1. Use a Standalone Archive Converter
If you don’t want to install a separate archiver or upload files to convert the occasional archive to another format, a dedicated conversion tool is the best option. ArcConvert is a free and easy to use portable tool which converts archives into different compression formats. It can convert from around 45 different input formats including 7Z, LZH, CAB, ZIP, ARJ, ACE, RAR, TAR, UHARC, APK, MSI, and ISO.
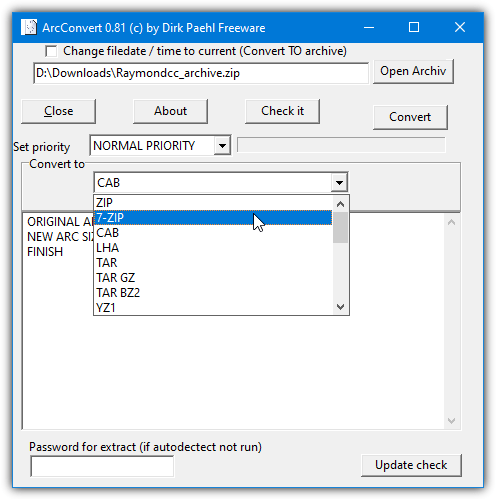
It converts to around 20 different formats of the most popular archive types and also supports WinRAR and WinACE if you own them. Just manually enter their paths into the External.CONFIG text file. If you get an error opening ArcConvert, open the CONFIG file with notepad and remove the entries under [Archiver].
ArcConvert is very easy to use, just download, extract and run arc_convert.exe. Click the Open Archiv button to locate the archive file or drop a file onto the path box. Select the new archive extension that you want to convert to using the dropdown and click the Convert button. The program will offer to delete the new or the old archive depending on which file has the smallest size. One slight downside is only one file can be converted at a time.
2. Convert between Archive Formats Using an Archiver
You would think just about every archiving program would have a built in option to quickly convert between different formats. Oddly though, many archivers don’t offer this ability. There are a few around that can convert between archive formats, they include Peazip, NCH Express Zip, Haozip, and WinRAR.
Of those options, Haozip has long since been abandoned by its developers while NCH Express Zip is a bit limited and also has a nag on every launch. Peazip is a good choice because it’s constantly updated, is free and open source, has a portable version, and has plenty of useful features. An alternative is WinRAR. Although it’s shareware, WinRAR will continue to work after the trial expires with only a nag when you open the user interface.
PeaZip
The convert option in PeaZip is right there on the icon toolbar of the user interface. There’s also a sub menu next to the button that offers a number of presets for the target compression. All you have to do is add the archives to convert into the program via drag and drop or browsing for them, set the output folder and compression options, then press OK.
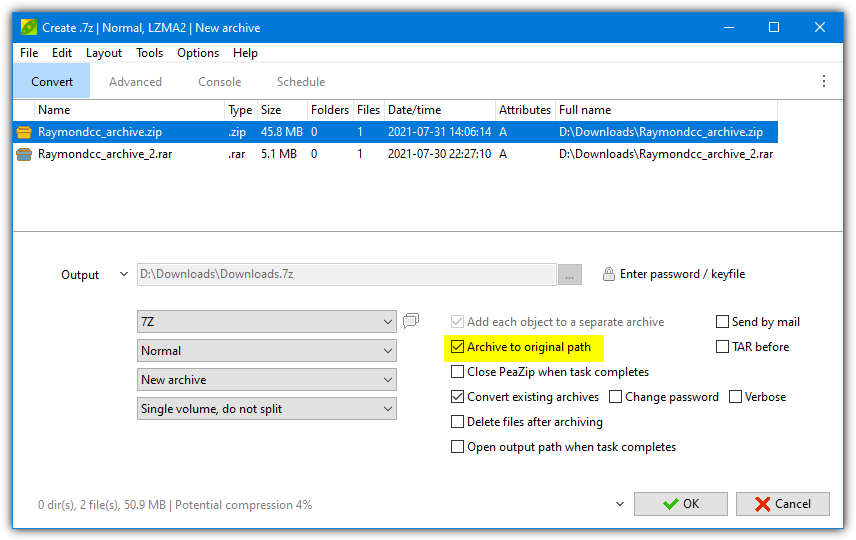
Popular formats like 7Z, ZIP, GZip, UPX, WIM, and XZ are supported. Converting to RAR is also supported if you have WinRAR installed at the default location. More compression options for each format are available if you go to the Advanced tab in the Convert window. If you are converting several archives at once, check the “Archive to original path” box or they will all be archived into a single file.
WinRAR
The convert between archives option in WinRAR is more restrictive than PeaZip but at least it does have one. It only supports output archive formats of RAR or ZIP but around 15 of the most popular input formats are supported. The “Convert archives” window can be found in the Tools menu or by pressing the Alt+Q shortcut from the user interface.
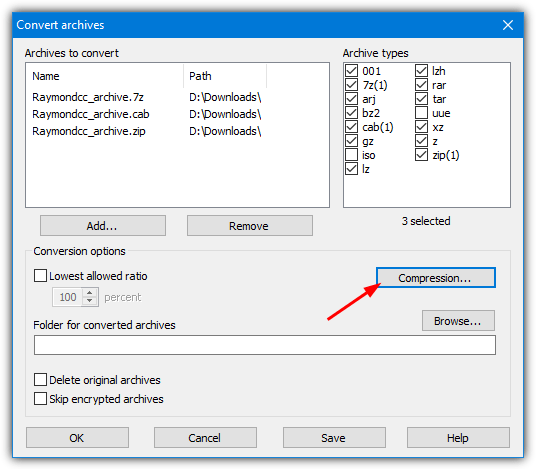
Add multiple files with the Add button, select the output format and options by pressing the Compression button, select a target folder (leave blank to use the same folder) and press the button to start the process. As we mentioned earlier, WinRAR will happily work just fine after the trial period has expired.
3. Convert the Archive using an Online Service
Using the internet to convert between archive formats is easy but does depend somewhat on your internet speed. You will need a good upload speed to upload a large file to the server. This problem is negated somewhat if you already have the file uploaded to cloud storage such as Google Drive, OneDrive, or DropBox because files can sometimes be converted directly from those services.
There are several online services around to do this, each with varying degrees of support for different archive formats and available options. Here are three for you to look at.
Convertio
This is a pretty simple to use service with a maximum archive size limit of 100MB per file. A useful option is the ability to upload files from the local computer, from Dropbox, from Google Drive, or from a remote URL
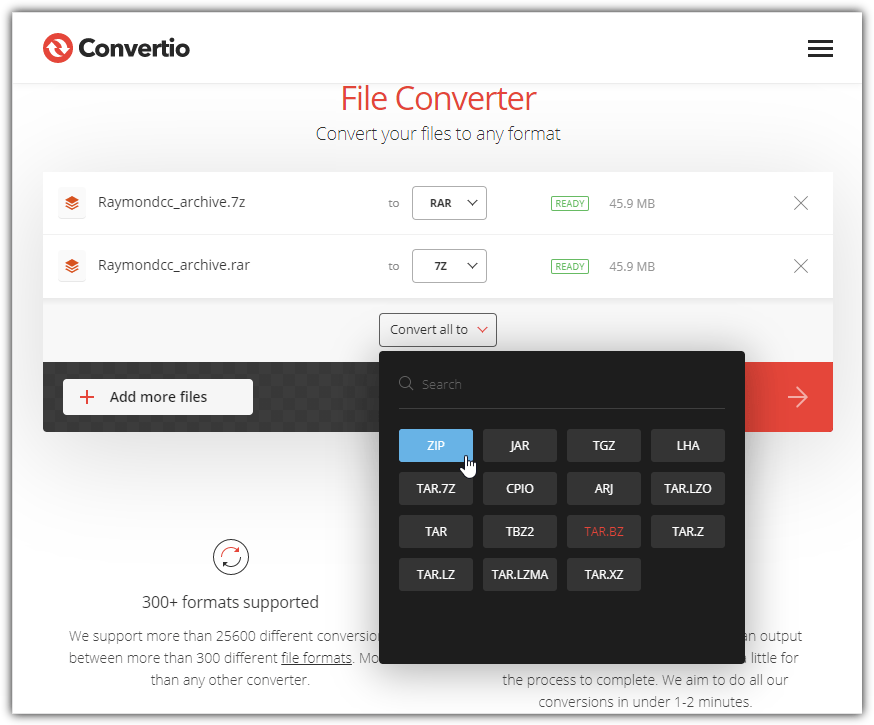
Most major archive formats to convert to are included, such as 7Z, ZIP, RAR, JAR, TAR, and ARJ. All you have to do is select the files to upload from the various available sources, choose individual output formats or use the “Convert all to” option, then press the Convert button. New files are stored on the server for 24 hours. All converted files can be downloaded at once, they will be archived in a Zip for transfer beforehand.
Converter365
Although the pricing page says the maximum file size for uploading files to Converter365 is 100MB, the FAQ contradicts that with a noted limit of 200MB. However, we tried a file of 120MB and it failed to upload without saying anything, so 100MB is the correct limit. Converter365 allows uploads from the local computer or a remote URL, all files will be converted to the same output format.
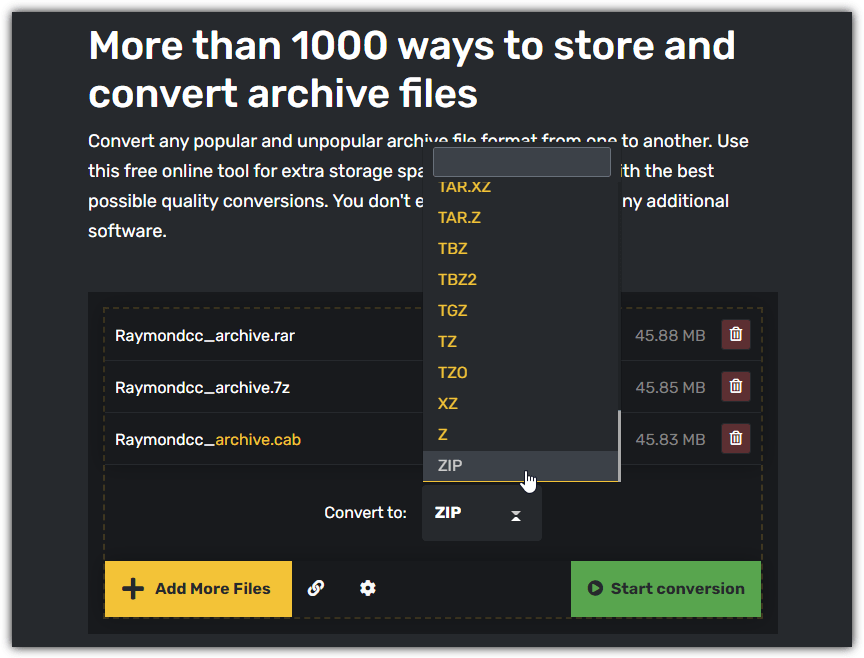
This service boasts almost 40 output file formats, including ZIP, XZ, TAR, RAR, ISO, IMG, DMG, CAB, ARC, ACE, and 7Z. Like Convertio, files will be kept for 24 hours and multiple converted archives will be downloaded inside a single Zip file.
Cloudconvert
Cloudconvert boasts a couple of useful abilities over the other services listed here. Firstly, it accepts files from OneDrive, Google Drive, Dropbox, and a remote URL in addition to a local file on your computer. Secondly, it has a much more impressive size limit of 1GB per archive file. You are limited to 25 free conversions a day.
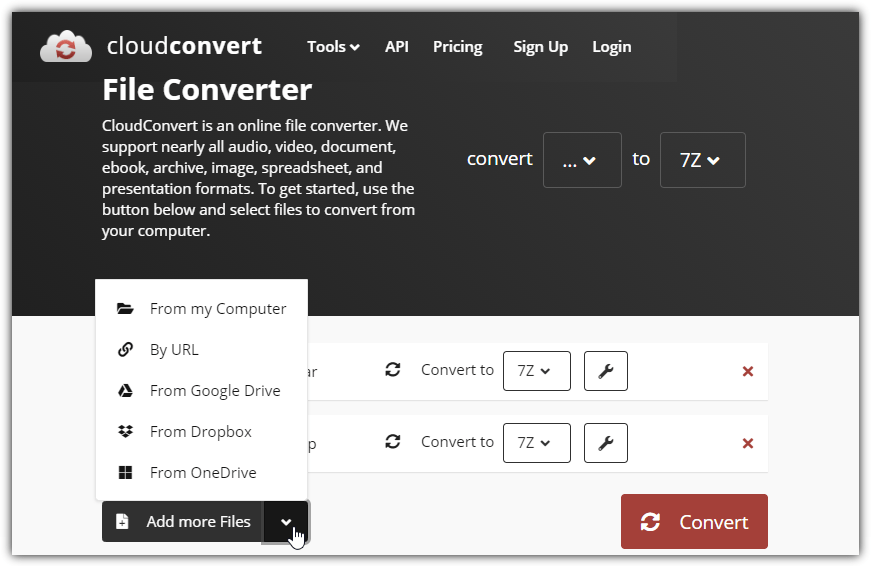
The number of output formats available isn’t huge but major types like 7Z, RAR, ZIP, are TAR are there. Files can be converted to individual formats or all together using the dropdown near the top. Complete archives can be downloaded one at a time or packed inside a Zip. There’s no information we could find for how long files are kept before being deleted from the server.
There are a number of other services that can convert to and from a number of different archive formats including Zamzar, Convert Files, Youconvertit, Free File Converter, and Online-Convert. All of these have been mentioned in another article Online Ways to Convert Any Files Without Using Software.
4. Use a Hybrid File Converter Software
This last type of software is a bit of a blend of some of the other options. The program is called Filestar and primarily it’s a converter, editor, and manipulation tool for many types of files. For archives, they can be compressed, converted, or extracted.
For the most part, when you choose an archive format to convert to, it will be done locally on your computer. However, some conversions require the file to be uploaded to the FileStar servers for processing, Conversion to a RAR archive is the prime example of this.
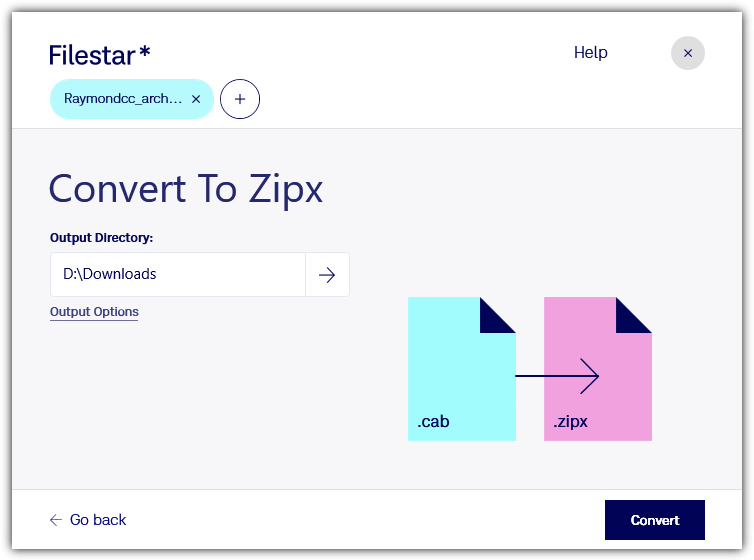
Drop an archive file onto the window and it will offer a few quick conversion options below. Click on “See all *** skills” to get a full list of the 40+ formats you can convert to. Click the required format and follow the wizard screens to start the conversion. A file will be uploaded before conversion if required. The free version only supports converting one file at a time.
The big downside with FileStar is that it has a major limitation of five free conversions. Register with an email to get a code that will unlock 10 additional conversions per month (disposable emails should be accepted). Beyond that, you will have to pay a monthly fee starting at $6.75 for unlimited conversions. Filestar is obviously only for occasional use if you don’t intend to pay any money.


No 1 method is not working anymore. :( The link is dead.
But 2 and 3 are still working. Glad .. thanks a lot Raymond.
Man you are the best thanks
Thank you Raymond.. I’ll try it