Batch Folder Creator: 8 Best to Use in 2023
File and folder management in Windows is pretty much the same now as it always has been. For instance, creating a folder in Windows File Explorer is a rather simple process and you just right click and select New > Folder or press the shortcut combination of Ctrl+Shift+N. While this is an easy thing to do it becomes troublesome and time consuming if you want to create multiple folders at once.
File organization on your drives is important and helps you locate and search for files faster and more efficiently. A big part of that is having an efficient file and folder structure on the system. If you want to create just a few folders it’s not a major problem. However, creating many folders quickly in one go is something Windows Explorer can’t do so another method is needed.
There are different ways to achieve this goal so we provide you with a selection of different methods for batch creating multiple folders on your system.
Use a Third Party Tool To Create Multiple Folders At Once
A simple and effective method to batch create folders is using a dedicated program to do it for you.
1. Text 2 Folders
Text 2 Folders is a pretty simple and portable multiple folder creation tool programmed in the AutoHotkey scripting language. While it’s not loaded with features, Text 2 Folders is easy to use and has enough functionality for most users with two mthods of operation.
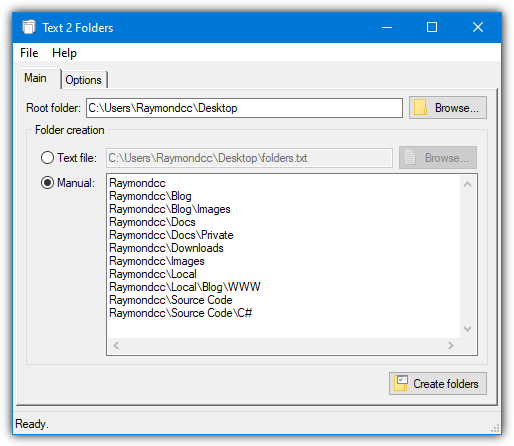
One way is loading a text file that contains a list of folders and subfolders. The other is a manual option that allows you to type in the folder names yourself or paste them in from another program. Click the Browse button to locate the working folder where all the listed folders will be created. Add your list of names and finally hit Create folders.
In the Options window, you can add a shortcut to the Windows Send to context menu which opens the selected folder as the root location for new folders. Other options include auto timestamping folders, adding a root path folder, and adding a bracketed number to duplicate folders.
2. XMD (eXtended Make Directory)
The good thing about XMD is it can create lots of new folders in different ways. That includes naming by time, day, week, month, year, or from clipboard text. It also has three different options to create multiple folders at once. XMD is a portable standalone executable.
The first option is selecting the working folder with the browse button and then manually typing in the folders and subfolders to create separated by a vertical line or pipe (Shift+\). Custom templates are available to help in the lower pane. Click the + button to see the available variables that can be used.
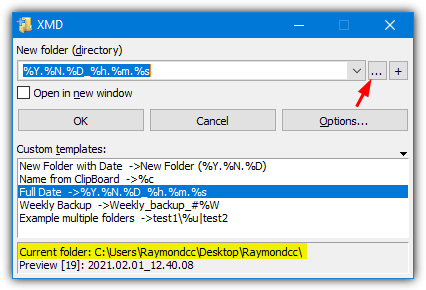
The second way is loading a list of names from a text file or typing/pasting the names into the window. Click Options > Load Names From File and browse for the text file or paste/type the names into the window. Browse for the working folder and press the Start button. If you want to add some of the predefined time and date variables check the box at the bottom.
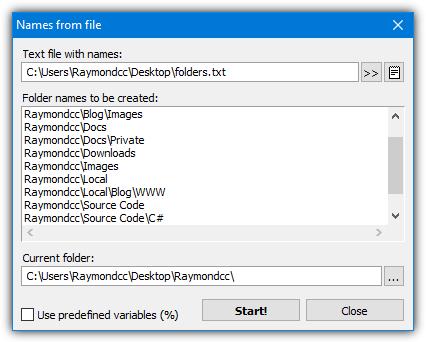
The third option creates sequentially numbered folders from the Options > Batch Directories window. After selecting the working folder, configure the start and end numbers and the step. Then enter any prefix text (before the numbers), suffix text (after the numbers), and optional built in time or date variables. It’s also possible to add custom templates for future use.
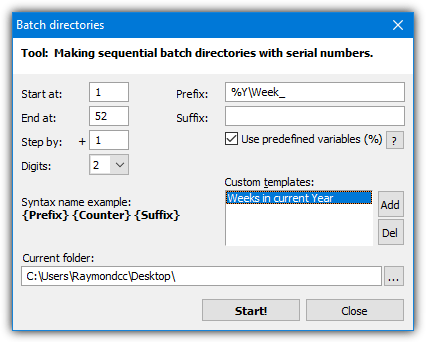
XMD has pretty much everything most users might want for creating multiple folders at once while still being relatively easy to use.
3. 47 Folders
This is quite an interesting tool because it allows you to copy an entire folder structure from elsewhere on the system. Then, you can paste those folders to another path and the same structure will be re-created. Alternatively, type your own custom folders list into the 47 Folders window.
To copy a folder structure from somewhere else, press Scan and locate the base folder. The folder list loaded into the window can be edited with the arrow keys, Enter to create a folder at the current level, Tab to create a new subfolder, and Del to delete a folder. Then press Create Folders to locate the path where the folder structure will be created.
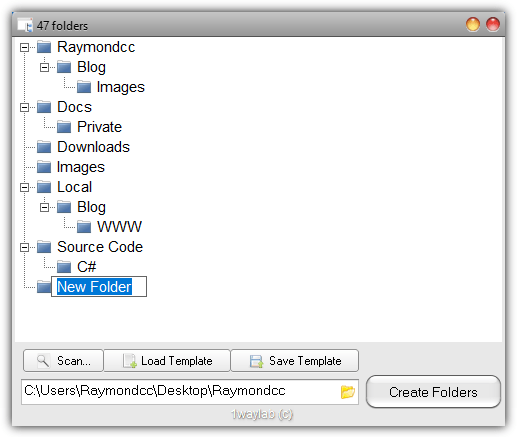
If you want to create a list from scratch, press Enter to add the first folder and use the keys mentioned above to make the list. Lists can be saved as templates and re-loaded later on. Installing 47 Folders adds a context menu entry that sets the working folder. We’ve also extracted the installer and created a portable version for those that don’t need the context menu.
Download 47 Folders | 47 Folders Portable
4. New Folder Wizard
New Folder Wizard is a tiny portable tool of only 164KB although Windows 10 users will need to have the .NET Framework 3.5 installed. It allows you to create thousands of numbered folders at once along with custom prefix and suffix text. You can also add your own folder list and structure from a text file.
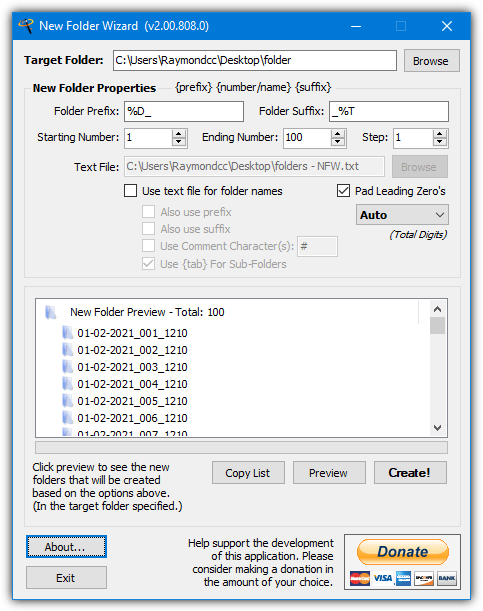
The default setting is to create numbered folders. All you have to do is set the starting number, how many to create, and the step number. Prefix and suffix text is optional although you can use the %D/%T variables to add a date or time to the folder names.
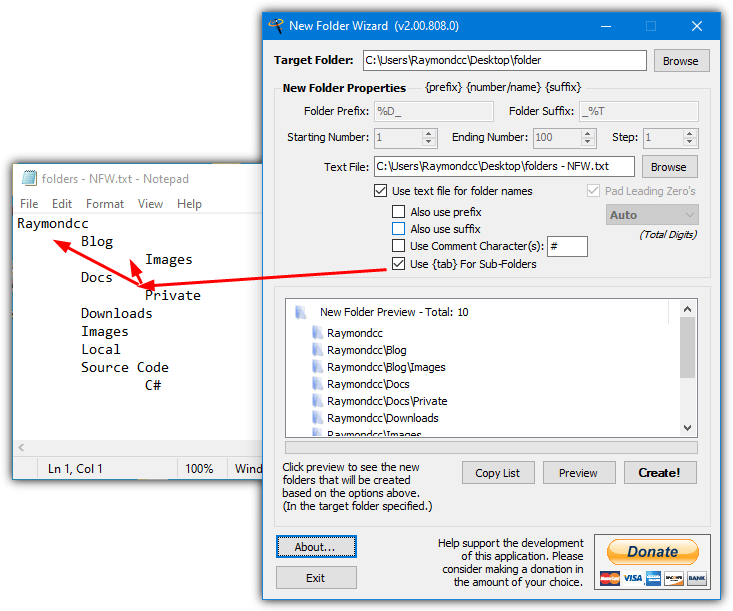
The second option is to use a text file to supply all the folder names. The “Use {tab} for Sub-Folders” checkbox permits subfolders in the text file although backslashes won’t work and you have to use the Tab key to create a custom folder hierarchy. The date/time variables also don’t work in text file mode. The Preview button is useful to see the final naming scheme before creating the folders with the Create! button.
On the next page, we’ll show you some more ways to create multiple folders at once, including with Excel and also batch scripts.
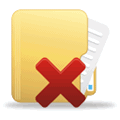
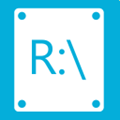

Is there any way of automatically adding existing ‘default’ Files to the created Folders or Sub-Folders?
Folder1
Folder1/Subfolder_1
Folder1/Subfolder_2
Folder1/Subfolder_3
Folder1/Subfolder_4
Folder1/File_1.docx
Folder1/File_2.xlsx
Currently I construct the Folder & Sub-Folder strings in Excel. These are concatenated, and the resulting list is pasted into a txt file. Folders are then created using the excellent ‘Txt 2 Folders’. None of the apps seem to offer ‘Add Files’. Maybe using a modified version of the Excel VBA Script? or perhaps a Notepad++ script?
How to create a single or multiple subfolder into multiple selected (parent) folders?
Please, update your article and teach us how to create multiple subfolders into multiple selected folders. That’s would be awesome!
1. Create a .txt file and insert the folowing comands into it.
@echo off
for %%i in (*) do (
if not “%%~ni” == “organize” (
md “%%~ni” && move “%%~i” “%%~ni”
)
)
2. replace the .txt extension with .bat
3. place the .bat file into a folder with files for wich you wish to create same name folders.
4. run the .bat. It will create a folder for every file and move each file in their new respective folders.
WOW GRACIAS THANKS Thank you for this
Prog CreateFolderTree @:
users.adam.com.au/paulwh/Misc.html
similar and also portable
Great program. Easy to use and portable. Thank you for this gem.
I so could have done with this a couple of years ago when sorting my own music out. Different ripper programs, different locations and different names… it was becoming quite the effort to find them. This is going straight on my utilities USB stick.