Codec Identification Tool: 5 Best to Check Video Codec
With so many different types of video file available, when you download one from the internet, there’s always the possibility of a problem playing it properly. Sometimes you might be unlucky and get a corrupted file either during the download or it wasn’t uploaded correctly, in which case you would have to re-download or try and repair the video file. Other times you might download the file and either get problems playing the video or audio portion which can be frustrating.
If you’re having general issues playing video files then one of your codecs used to play the audio or video might be corrupted, but otherwise it might be that you don’t have the correct codec installed to play the file properly. A codec is simply a small program that’s used to encode or decode data, and you need them to play your multimedia files. Many multimedia players such as VLC, KMPlayer or Media Player Classic have their own codecs built in, but others don’t and this is where you need to get the correct codecs to play the file.
Of course, there are many pre-compiled codec packs around that contain many of the most popular codecs, but if you don’t want to download a whole pack to play 1 file then you just want the individual codec. Thankfully there are a few tools that that supply information about a video or audio file, and here are 5 free ones that are able to help you find out what codecs are necessary in order to play a video or audio file.
1. MediaInfo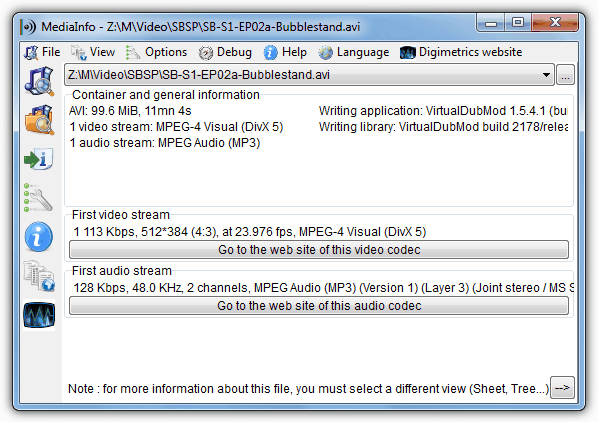
MediaInfo is one of the best tools around for giving you as much detail about a video file as you can handle. If you don’t want too much, there’s a basic display with helpful buttons which will detect the codecs needed to play the file, and clicking on a button will take you to the related codec website to download. A video or audio file playing software will sometimes be offered as an option too. If you want more information, there’s other view modes such as sheet, tree or text for a more in depth analysis.
The number of video and audio streams that can be identified is pretty complete and you can also choose to hover over a file in Explorer and get information in a tooltip, or right click and open the file or folder in MediaInfo. Even if you don’t want it to help identify codecs needed to play a file, MediaInfo is still a valuable tool to have around if you watch a lot of video files.
MediaInfo is available in both setup installer (be careful to opt out of the adware) and portable versions. There’s also a useful 3rd party tool called MediaTab which takes the information from MediaInfo and displays it in a file properties tab. MediaInfo is compatible with all versions of Windows form 95 to 8.
2. VideoInspector
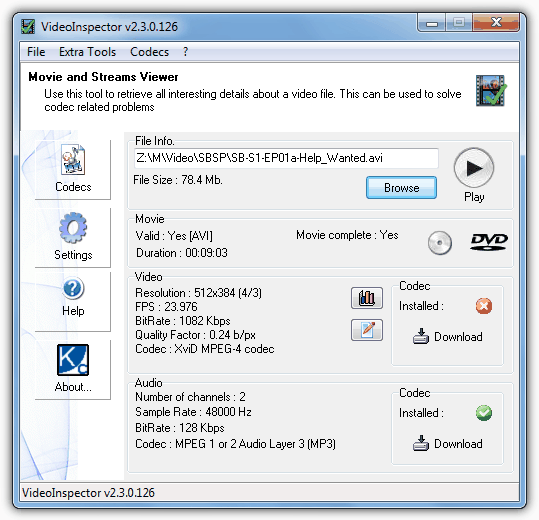
VideoInspector is a useful tool to help you find the required codecs for AVI, Matroska (MKV), MPEG I/II and QuickTime files, although it can’t handle MP4, WMV or FLV video files. When you load in a video file, VideoInspector will show the audio and video information as well as whether the file is a valid video and complete, not truncated. If a codec is not detected to play the stream, a red cross will show next to it, and you can click the Download button to be taken to a webpage where the link to the official website for the codec is made available.
There are some extra options such as a FourCC changer, installed codec viewer and a bitrate viewer. Other functions are also available such as extract audio, burn the file onto CD or convert to DVD format, but these require the use of specific external 3rd party programs like AVIToolbox or the shareware VSO tools CopyToDVD or ConvertXtoDVD. Portable or installer versions are available, just be sure if you’re going for the setup installer to get the “Lite” version which doesn’t contain adware.
3. Codec Installer
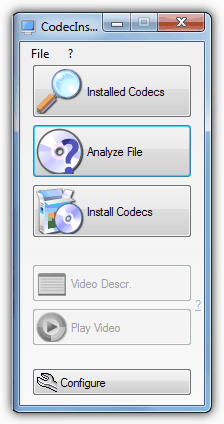
Codec Installer can detect video files such as avi, mpeg, wmv and mp4 but doesn’t have any real support for the Matroska format (MKV) which is obviously a disadvantage as so many video files use it. If you have a missing codec and can’t play one of the supported files, Codec Installer will say so and you can then press a button which will direct you to the Install Codecs window where there are 13 different codecs to choose from and the recommended one will be highlighted for download.
There is a useful codec viewer where the merit (priority) of a codec can be changed if you prefer a different one over another when they both play the same type of file. Only a setup installer version is available which offers a toolbar during install you need to opt out of, .NET 2 of higher is required. Also make sure to download the Full package offline version or Codec Installer will need an internet connection during install.
4. GSpot
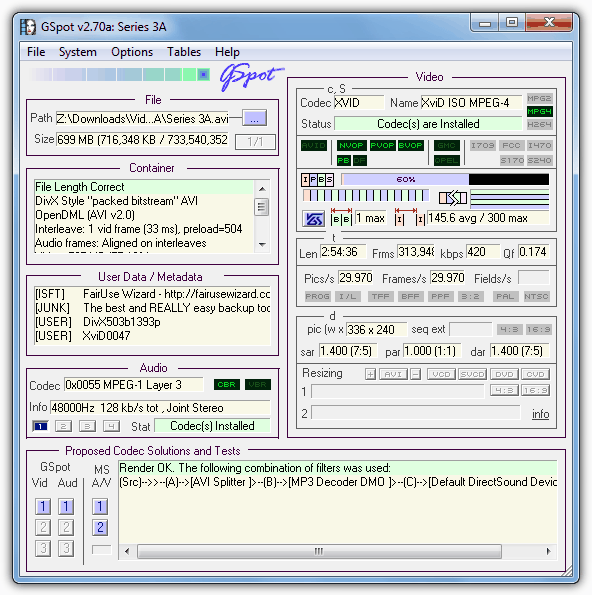
Unfortunately GSpot is starting to show its age a little bit because it has trouble with newer codecs such as MKV and HD MP4, but is still highly useful because of its portable nature and great amount of information in the single window. Look at the Audio and Video status boxes for your loaded video file and GSpot will tell you whether the needed codecs are installed or not. You will only be told of the codec name that’s required to play the file properly, so will have to manually search for it yourself.
There is a wealth of detail in the window which might confuse the novice a little, but more experienced users might find it very useful. Sadly as GSpot appears to be abandoned and has not been updated since 2007, newer codecs and file formats will eventually render it useless, but for now can still be a useful portable tool to find various snippets of information about some of your video files. Works on Windows 95 and above.
5. AVIcodec
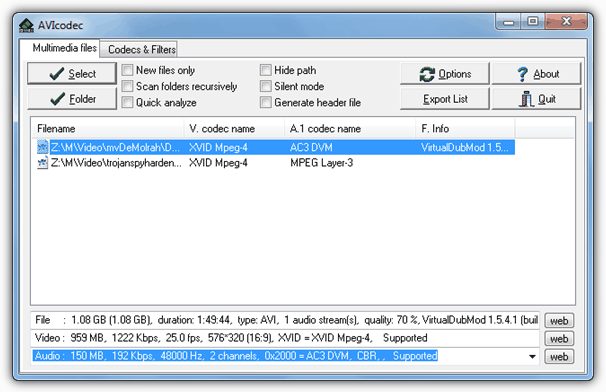
AVIcodec is able to identify AVI, WMV, Real Media (.rm, .rmvb), Mpeg-(S)VCD-DVD (.mpg, .vob) and FLV video files, but is in the same boat as GSpot by not having been updated since 2007 and can’t properly identify newer codecs. AVIcodec does have a useful function of loading whole folders so it can get the information for hundreds of supported files at once. Clicking on a file will show the current codec status at the bottom, and the small “web” buttons will bring you to the official website to download the required codec.
Codecs can be enabled or disabled through the “Codecs & Filters” tab, context menu entries and custom display columns are accessible through the Options window. AVIcodec can be made portable by extracting with an archiver such as 7-Zip. Works on Windows 2000 and above.
It’s worth mentioning a tool called AfreecodecVT because although it’s not been updated since 2005 and most of the links to take you to download codecs are broken, it can still identify AVI files, but only AVI files. The option to search for the codec name in Google obviously still works, as does the video player, but not recognizing anything other than AVI is too restrictive these days. Have a look if you’re curious!
From all the codec recognition tools above, the 1st one you should look at is MediaInfo. Not just for the support of so many types of files and codecs, but MediaInfo is still actively being developed, doesn’t require installation if you go for the portable version, and also brings you to the correct website to download the required codec.
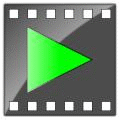

That was good article. Many thanks to you
I only wanted the portable version of MediaInfo but could not identify the link for it.
Do you download/save the file offered and then during execution you select the portable version?
Please include instructions on how to get portable version.
Thanks.
You can find all versions on the website here:
mediaarea.net/en/MediaInfo/Download/Windows
Just download the 32/64 bit version “without installer”.
I use “MediaTab”. Admin should have included MediaTab into the list of programs as well.
Gspot is the best though.
Thanks for sharing! It is really solve the problem to determine which codec to download…….
That was good article.
Avi codec is fantastic. I could download the required codec through it ..Thanks
The other advantage with Gspot is that if you have a file with the wrong extension it will tell you, at least within certain limits, what the correct extension is. For instance, recently I was given a few video files that were supposed to be .mpg video, at least according to the extension and my friend. However, all my media players refused to play them, simply giving a cannot render message. I checked them with avicodec (my first choice codec checker as I have it on right click context menu) and it couldn’t decipher the codecs required. So I fired up Gspot and dropped them onto it and straight away it told me they were actually .zip files with .mpg extensions.
The person who gave them to me later explained that he had batch renamed a folder full of files with the .mpg extension forgetting that some of the files in it were actually zipped mpg files. When I changed them to a .zip extension and extracted the files they contained they worked fine. Without Gspot I would have given up on them, at least until I had gotten hold of my friend.
Wow, good news for movie lovers like me. Thanks, now i got all the codes which i need.