Disable AutoRun on CD/DVD Drives in Windows for Better Security
Autorun can be a useful thing but it can also be quite dangerous. Because of the easy nature to which a USB flash drive can be infected with malware, Microsoft made a good move a few years back to protect the average user, and disabled Autorun by default on removable USB devices. Other than an infected USB drive, a hacker can still infect a computer with a trojan using a CD or DVD. Just program autorun.inf to load the trojan whenever it’s being autoplayed, although this does obviously depend on you running a burned CD created for such a purpose.
Besides security issues, Autorun can be frustrating too. Have you ever encountered the situation when you load a very old CD or damaged/scratched CD, it will keep on trying to read and process autorun.inf file? Windows will become unresponsive and just freeze while trying to read it and you can’t do anything until you manually eject the disc again.
Although these days Windows doesn’t process the autorun.inf on USB devices, it still does on CD’s and DVD’s. Unfortunately, Windows itself doesn’t provide a simple way for you to enable or disable automatically running CD-ROMs. Here are 3 methods, including manual and automatic ways to disable autorun on Windows.The Simple Way
There’s a trick where you can stop auto running a CD in Windows by pressing a key. Just press the left SHIFT key and hold the key down for a while when you insert and load a CD/DVD.
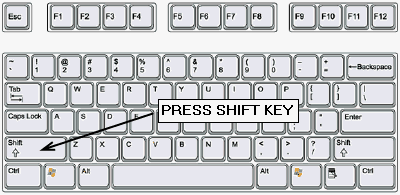
This trick works on XP and below but doesn’t work on Windows Vista and above. Make sure you press the left Shift key and not the right because you could end up launching Sticky Keys by mistake.
Another Simple Way
If you don’t like to mess around with your Registry or don’t know how, try this easy to use tool called AutoPlayConfig to help you enable or disable Autoplay for optical devices on Windows.
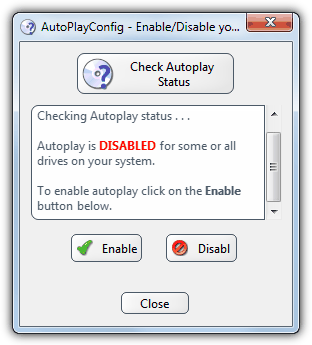
The program is portable, free and easy to use. Click the button at the top to show the current status of your Autoplay settings, then use either Enable or Disable to set your desired choice. Works on all operating systems.
The Manual Way
To manually and permanently enable or disable automatically running CD-ROMs, you must edit the registry, this works in XP, Vista, 7 and 8:
1. Click Start -> Run (or press Winkey+R), type regedit in the Run box, and then press Enter.
2. Locate and click the following registry key:
HKEY_LOCAL_MACHINE\System\CurrentControlSet\Services\CDRom
3. To disable automatically running CD-ROMs, change the Autorun value to 0 (zero). To enable automatically running CD-ROMs, change the Autorun value back to 1.
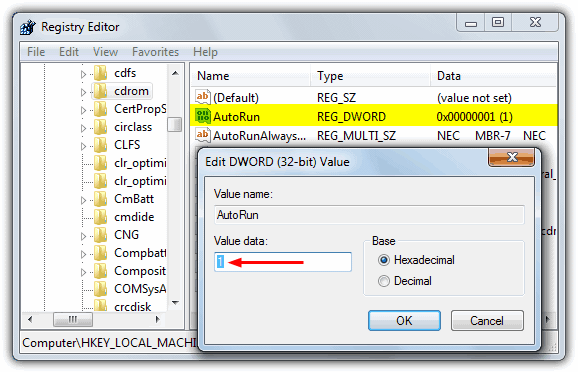
4. Restart your computer.
To make things a bit easier, here’s a couple of registry files to do it for you. For your information, this registry change does exactly the same thing as the AutoPlayConfig tool above.
Download Enable CDROM .reg | Download Disable CDROM .reg
Note: If you would like to re-enable CD/DVD autoplay but it doesn’t work, you might want to check two other registry keys that can affect this functionality. Make sure that both values are either “0x00000091” or “0x00000095”
HKCU\Software\Microsoft\Windows\CurrentVersion\Policies\Explorer
Value: NoDriveTypeAutoRun = 0x00000091
HKU\.DEFAULT\Software\Microsoft\Windows\CurrentVersion\Policies\Explorer
Value: NoDriveTypeAutoRun = 0x00000091
Alternatively, check out our article dedicated to fixing potential Autorun and Autoplay problems.

thanks for this useful tips
this can be useful enough, not only in this specific case u mentioned, but also otherwise if you want to stop auto run of disks..
thanks