6 Free Tools to Instantly Close a Game & Program
Every once in a while, you might encounter a program that stops responding in Windows. This can be due to a multitude of reasons that might include misconfiguration, conflicts between applications, incompatibility, or bugs in the software. On modern Windows operating systems, you can click on the X button located at the top right even when a program has hung and Windows will tell you that the program is not responding.
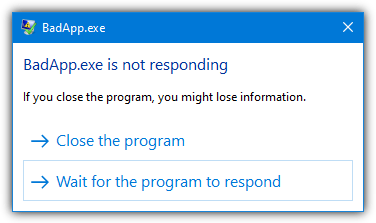
In that scenario, you have the choice of either forcefully closing the program or waiting for it to respond. However, sometimes a full screen game can block the standard hotkeys in Windows such as the Alt+Tab, Win+Tab, the Win key, Ctrl+Escape, or Ctrl+Shift+Esc as a way to stop you from getting back to the Windows desktop while the game is running. It is often done to prevent cheating or hacking of a game.
This can be a real problem when a full screen game hangs as the only way for you to get anywhere might be to force a system reboot. Here we have 6 different free tools that can forcefully kill the foreground process by pressing a hotkey.
1. SuperF4If you didn’t know, the standard hotkey combination to close a program in Windows is Alt+F4. SuperF4 is quite different from the standard Alt+F4 command in Windows because SuperF4 forces the program to close rather than just asking nicely because some hung programs can refuse to close.

There are two ways to kill a program using SuperF4. Once it is running in the notification area, pressing Ctrl+Alt+F4 will instantly terminate the foreground program. A second method is called xkill which can be enabled by pressing Win+F4. A skull and crossbones icon will temporarily replace the mouse cursor and clicking on any window will kill the program associated with it. To get out of xkill mode, press the Escape key or right click mouse button.
There is a simple ini text file that has a few settings for the SuperF4 program. They include always elevating the program to administrator, a blacklist (programs that SuperF4 will ignore), and TimerCheck which helps with stubborn programs that refuse to force close. Portable and installer versions are available.
2. ProcessKO
ProcessKO is a free program that is able to terminate processes with a hotkey and comes with useful features like instant kill or kill timer. The hotkey to kill a foreground window is not enabled by default and you can enable it by clicking the question mark icon located at the top left of the program. go to Kill Hotkey and select “Use [Ctrl + Alt + F4] to kill the foreground window”.
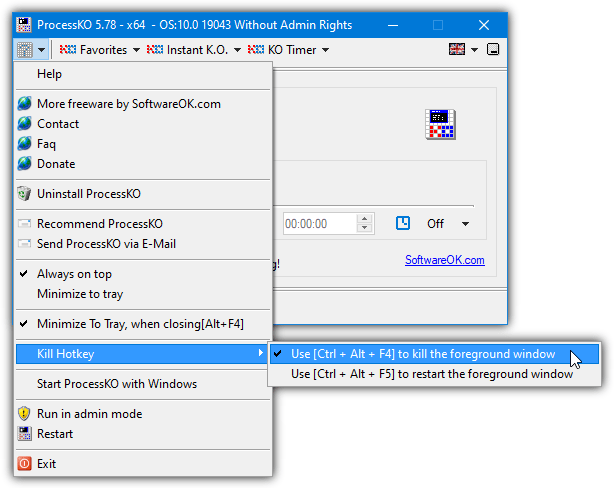
Now, whenever ProcessKO is running, pressing the hotkey Ctrl+Alt+F4 will instantly kill the active window. Additional features such as adding a process to the favorites list allows you to easily kill, run or restart the process. KO Timer is a unique feature that automatically kills a process according to the selected timed interval. The Ctrl+Alt+F5 option can also be used if you want to try and restart the program you had to terminate.
ProcessKO is portable and even has a separate version for operating systems as far back as Windows 98.
3. Windows xKill
Windows xKill is similar to the one that is found in the Linux operating system. It is from 2008 and has not been supported for many years. It’s a bit of an unknown quantity on newer operating systems like Windows 10 and 11 and should be used with care. However, Windows xKill did appear to work on our up to date test systems. The program is a standalone portable executable and is only 30KB in size.

While Windows xKill is running, press Ctrl+Alt+Backspace and a skull and crossbones icon will be attached to the mouse cursor. Clicking on any window such as the one that is frozen will terminate it. To exit xKill mode, press Escape. Be careful of an option that disables the tray icon which you will see when right clicking on the tray icon itself. Once the icon is hidden, the only way to close the program is from Task Manager.
Note: The developer of our first listed tool, SuperF4, also released the xKill feature of SuperF4 as a standalone tool. That is an instant kill program and kills a program on click and should not be confused with Windows xKill which can use a hotkey.
4. ShutApp
ShutApp is another simple process killing utility. It does not come with a graphical user interface and you can’t actually close ShutApp unless you go through Task Manager and kill ShutApp.exe. It runs immediately after installation and automatically through a current user registry startup entry each time Windows is booted up.

To kill a process, press the hardcoded Ctrl+Alt+End hotkey combination and a popup will appear allowing you to choose the process that you want to terminate. Use the arrow keys or click on the arrows in the window to scroll through the program list. Finally, press Ctrl+Alt+End again to kill the selected program.
Other than killing processes, ShutApp can also run limited programs by pressing the Caps Lock key twice. Type the process name and hit Enter. This feature doesn’t seem to work in newer operating systems like Windows 10/11 and using the Windows Run dialog (Win+R) is going to be your best option.
5. WiXkill
Most of the tools mentioned here need to be constantly active in the background to monitor the pressed hotkey to kill the foreground window. WiXkill’s kill function is different and can be turned on by pressing Ctrl+Alt+X even if the WiXkill process is not running. An advantage of WiXkill’s kill mode is it makes it very visible on the window what you want to terminate.

It does this by highlighting the targeted border in red and also displaying the process name in the middle to avoid accidental termination of the wrong window. Other than the xkill mode, WiXkill also comes with interesting features such as hiding a program making it invisible, offering 3 different commands to terminate a process either by Close, Quit, or Kill, and a process list that shows all the running processes.
Besides the hotkey mentioned above to start Wixkill, you use Win+Alt+X to select the window to click on to close. You can also choose to hide a window or close it instead of killing the process by holding Ctrl+Alt+Shift or Ctrl respectively when clicking on the target screen or window.
6. AutoHotkey Scripts
We found a small AutoHotkey script where it can kill a current process when it is running in the background by pressing Ctrl+Alt+F4. Basically, it uses the built-in taskkill.exe found in the C:\Windows\System32\ folder to forcefully terminate the process using the /F parameter.
^!F4::
WinGet, active_id, PID, A
run, taskkill /PID %active_id% /F,,Hide
return
This second script is even smaller because it uses the AutoHotkey built-in Winkill command to close the active window when you press Ctrl+Alt+F4. If it cannot close the window or full screen program using a standard close method, it will then try to terminate the related process.
^!F4::WinKill,A
Since there are no online compilers we know of for AutoHotkey scripts, we’ve compiled and provided the download link for your convenience of both the above options.
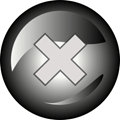
great utility especially for my desktop
Hey, I’m the author of SuperF4.
Glad to see people are using it :D
Just let me know if you have any problems with it.
Hi. is there any way to use other key combination i.e. A+9+T ? I need to kill a process but the PC don´t use a standard keyboard but a Programmable one with no Ctr or Alt or F4
Thanks
Hey Mate if your still around, Do you think whitelisting programs so they dont close will still work on super f4 windows 11 I cant seem to figure out how not to close one speciffic app. cheers
i’ll try it….
Thanks Raymond, for the post!
coooll…thx raymond
Moo seems to be alternative for Task manager ,super f4 seems to be good choice to end unresponsive games can killing a process causes unstebility .
Thanks Raymond
Really useful info especially when I try out really high end games.
Will definitely try out soon
Great, thanks.
Thanks Ray.. does this application works on windows vista.
thanks rymond
Thanks raymond. All software worked fine. And thank you for phasinog this