Norton Ghost Alternative Software: 3 Best to Use in 2023
If you’re constantly testing software, trying out new Windows settings or tweaks or even purposely infecting your own machine with malware, it’s essential to have a complete copy of your Windows partition to hand so you can quickly restore it to its exact state to before you started messing around.
Even if you don’t use your computer very often or for those things, a full backup could save you time and money, reinstalling Windows and all your applications again would be a long, laborious and possibly expensive process.
Norton Ghost used to be the go to piece of drive imaging software if you wanted to create full backups of your entire Windows system. Backup Images have an advantage over backing up files and folders because they make a complete copy of everything in the Windows partition.
Although it was good, Norton Ghost wasn’t free and has long since been discontinued. Thankfully things are different now and even Windows can create basic full image backups of your system, although it can be slightly inflexible.
Here we’ll show you 3 free applications that can make full backups of your entire Windows install and how to create an image of your system with each one.
Macrium Reflect Free
The free version of Macrium Reflect has become one of the most reliable and respected pieces of imaging software around. There are paid versions which offer more functions such as incremental backups, email notifications, scripting and password encryption, but the free version creates full backup images with ease, works fast and could be all you need.
Creating a Macrium Reflect Backup
When you download Macrium Reflect Free from the official source, CNET, it downloads an executable where you choose which distro you want and it downloads the latest version to the specified folder. Make sure to click Options and select a 32-bit or 64-bit version to match the architecture for the computer you are going to install it on.
1. Download Macrium Reflect Free Edition, install and launch.
2. From the Backup Tasks on the left, select “Create an image of the partition(s) required to backup and restore Windows.” This will auto select all the partitions that Windows needs to run, including the hidden system reserved partition created on some Windows systems.
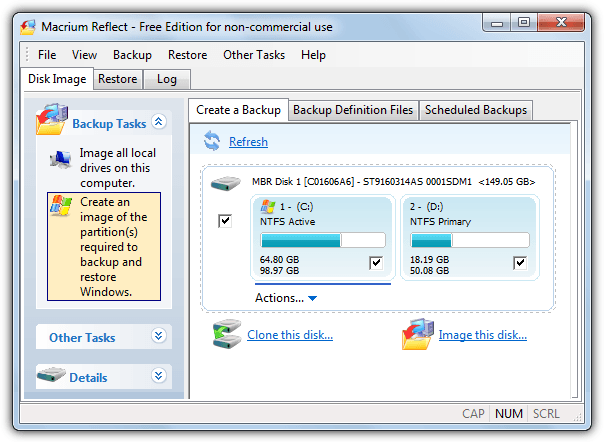
3. If for instance the boot files for this install are on another Windows partition which is part of a multiboot system, you can choose to disable it from being backed up here. Browse to the folder or network location, or select the CD/DVD/BDR drive to save the backup files to and click Next.
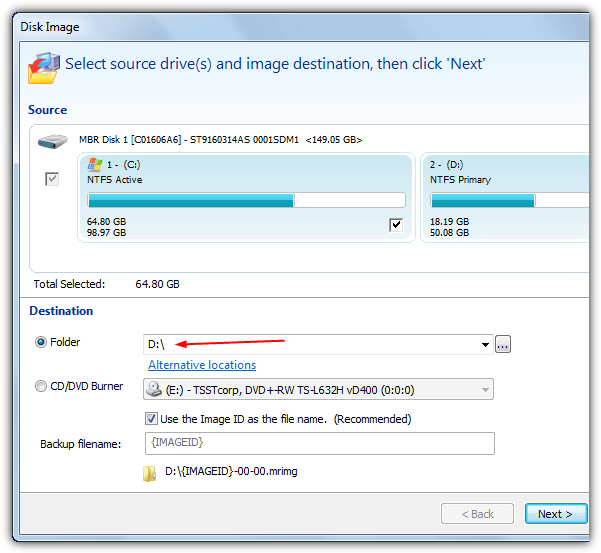
4. A summary screen will show where you can also change a things like compression level via the Advanced Options button, but the default settings are usually good enough. Click Finish.
5. The final window gives the option to run the backup now and also to save the backup task as an XML file so you can run this task in future with a simple double click. Just click OK to do both.
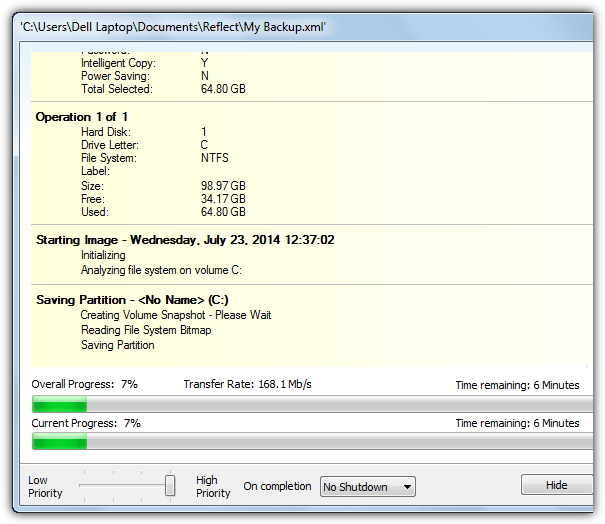
When the imaging completes, you should have a file with random letters and numbers with the extension .mrimg at your chosen target location.
Create a Macrium Reflect Rescue Media
The Macrium program will nag you every time you run it until you choose to create a rescue media, this is with good reason because you cannot recover your system image without the rescue disc.
1. If you previously disabled the rescue media reminder, go to “Other Tasks” > “Create Rescue Media“.
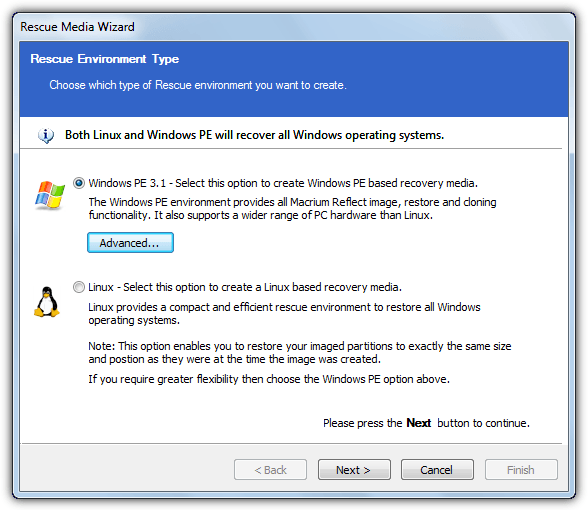
2. You have the option of creating either a Windows based rescue disc or a Linux based one. The Windows media is more flexible but requires an extra 100MB+ of files to download. We’ll choose the Windows PE rescue media.
3. At the next window, select a 32-bit or 64-bit rescue disc and click Next. The option will appear that you can download or browse for the extra PE files if you don’t already have them.
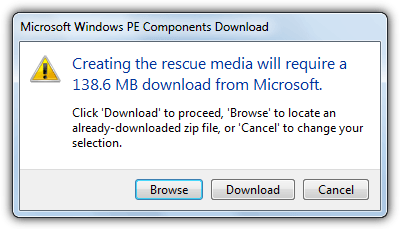
4. Finally you will be at the media selection screen, leave the check boxes at the defaults and choose whether to write the rescue disc out to CD/DVD or USB, and click Finish to let the media be written.
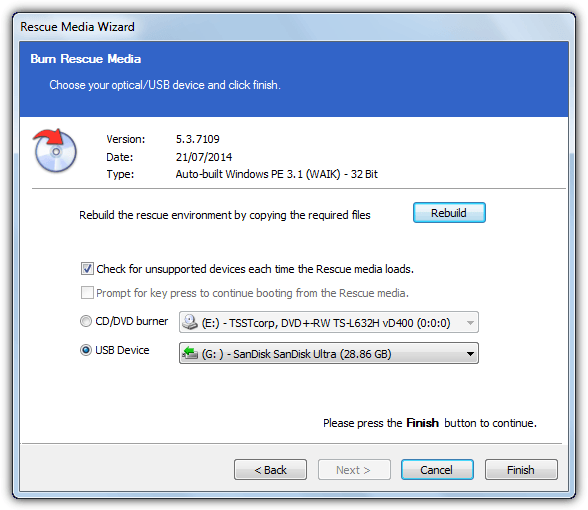
When Windows needs restoring, you will have to start your PC using the rescue CD or USB. When inside the Macrium program, it should recognize your backup and you simply need to click “Restore Image” and follow the prompts. If your backup isn’t found, click “Browse for image file” to locate it manually. The Macrium boot media can also perform backups.
Acronis Cyber Protect Home Office and Seagate DiscWizard
Acronis Cyber Protect Home Office is perhaps the gold standard in imaging software for home and small business use. It’s very well known and rock solid but Acronis themselves don’t have a free version of the software. There are however, special cutdown licensed versions created for hard drive manufacturers Western Digital and Seagate. As long as you have a drive by one of those companies installed on your system (internal or external), you can use the special version of True Image.
Create an Image using Acronis Cyber Protect Home Office
This backup and recovery tool makes it very easy to clone disks and perform full image backups.
1. Download and install the software onto the device
2. Once you’re in the application, select the Backup tab to create and manage all backup plans. Here, the user can have more than one backup plan if they’ll like to create custom backups
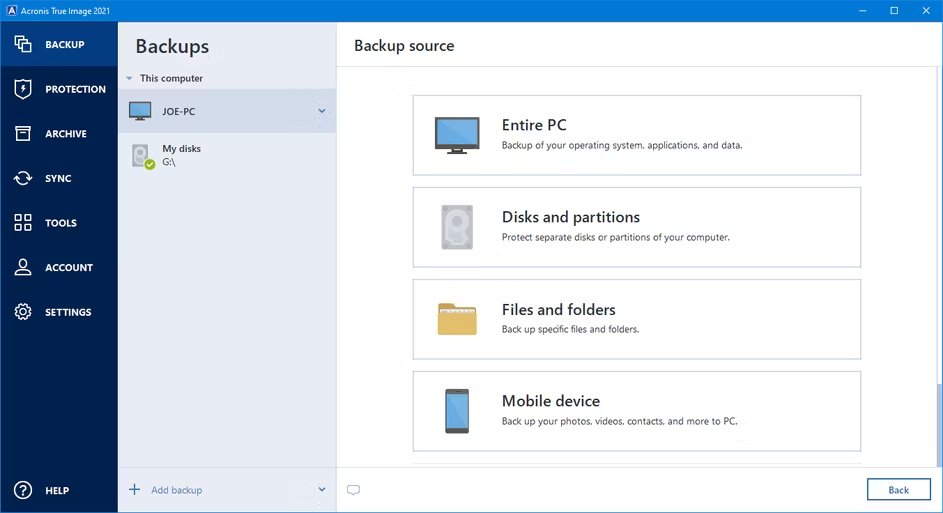
3. Next, click the Add backup option and provide a unique name for the backup process. When creating an image backup, users can decide if they want to backup the entire system, specific disks and partitions, or specific files and folders. Then proceed to select a destination for the files.
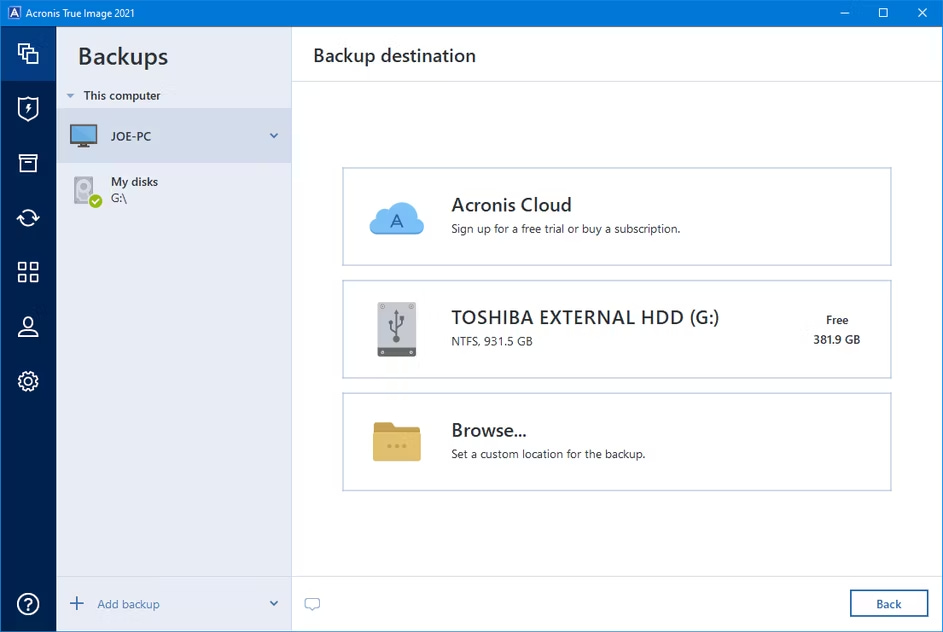
4. Click Select destination to choose the backup destination and proceed to start the imaging process.
Create an Image Using Acronis Special Versions
The feature set is highly reduced from the full Acronis True Image but you can still backup and restore images, clone discs and mount images as virtual drives.
1. Download Acronis True Image WD Edition or Seagate DiscWizard.
2. Install and launch whichever version you have downloaded depending on your hardware. Make sure you’re in the “Backup and recovery” tab and click “Disk and partition backup“
3. All the options you require to backup are held in this window:
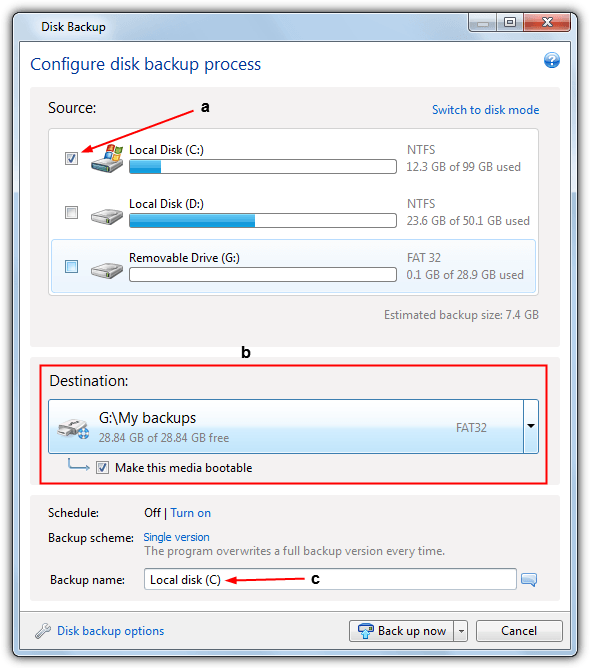
a) Select the Windows partition to backup, if you also have the system reserved partition it will pay to back that up too.
b) Choose a destination for the backup, this can be local drives, external devices like USB or CD/DVD, or network (including NAS). Presets are available in the drop down for the drives you already have attached.
The “Make this media bootable” option is valuable and you can backup your system to USB or optical drive and have it boot automatically to the version of Acronis you’re using. This means it’s the backup location and rescue media all in one so you don’t need to create a separate rescue disc.
c) Give the backup task a name if you want, the options button contains a number of settings like pre/post commands, validation, splitting, comments, screenshot and compression level, none of which need changing to create a basic backup.
4. Finally press the “Backup now” button to begin the process.
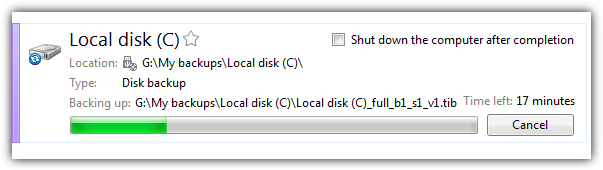
Backup images are created with the file extension of “.tib”.
Create an Acronis Rescue Media
If you enabled the “Make this media bootable” option in section b above, you don’t need to create a separate rescue media.
1. Run the program and in the “Backup and recovery” tab, click “Create bootable media“, then click Next.
2. Put a tick in the second “Seagate DiscWizard” box, the option to include a system report isn’t required and adds another 140MB to the rescue media. Click Next > Next.
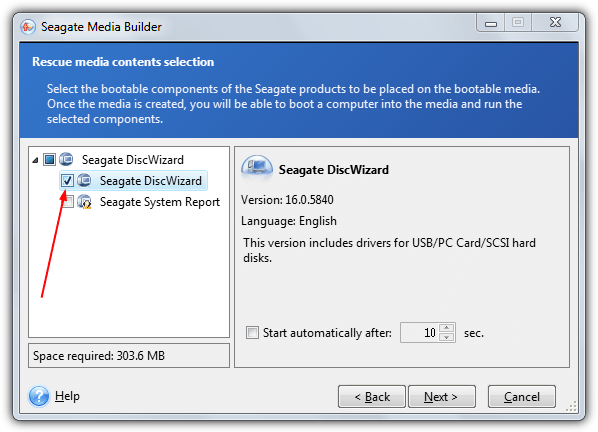
3. The media type selection screen gives you the option of writing the rescue disc to optical drive, USB flash drive/hard drive or creating an ISO image you can burn or write out later. Make sure your media is already inserted, click Next and then Proceed in the next window to write the rescue media.
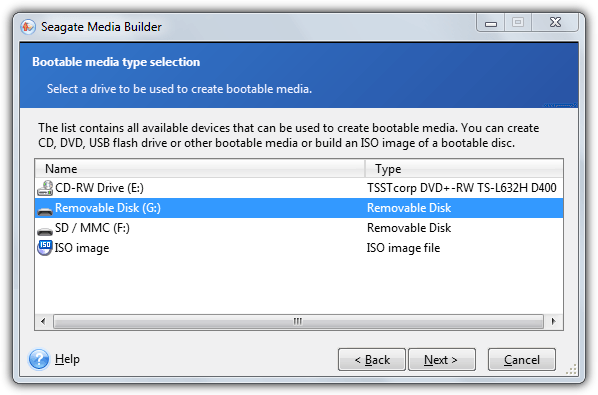
When you need to, boot with the rescue media, select Recovery from the list on the left, click “Browse for backup” to find the image, then click “Disk Recovery” and go through the wizard to complete the process of restoration.
AOMEI Backupper
When we looked at Backupper for our imaging software speed and compression tests, we were mightily impressed. It wasn’t just the speed at which Backupper worked, but also the sheer amount of features the program has, such as differential and incremental backups, file/folder backup, cloning and encryption. On top of that, Backupper Standard is completely free for personal and commercial use.
Create a System Image With AOMEI Backupper
AOMEI has two versions of Backupper, one which works on Windows XP – 8.1, the other only works on Windows 7 – 8.1, but is 40 MB smaller in size.
1. Download AOMEI Backupper, install and run the program.
2. Click “Create a new backup” or the Backup tab on the left. Click “System Backup“.
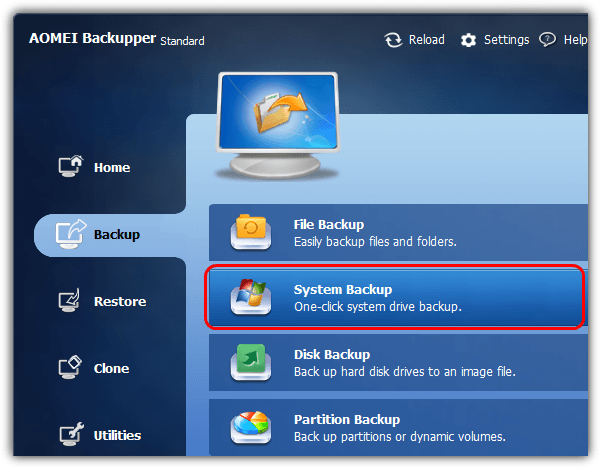
3. Give the task a proper name. System Backup chooses only the partitions required that enable Windows to boot for backup. If you have a system reserved partition, that will be included also. Click on “Step 2” and choose a local folder or a network share etc as the save location, extra options like encryption or file splitting can be configured from the Backup Options button. Click “Start Backup“.
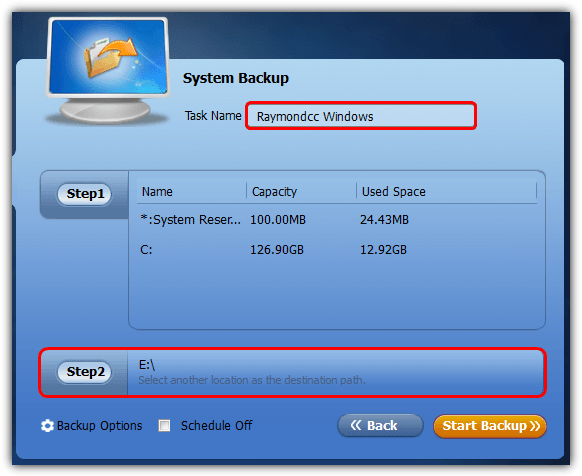
A tick box is available if you wish to verify the completed backup’s integrity. Once complete it will appear in backup tasks where you can add to it later on with a differential/incremental image or explore, edit or setup a schedule.
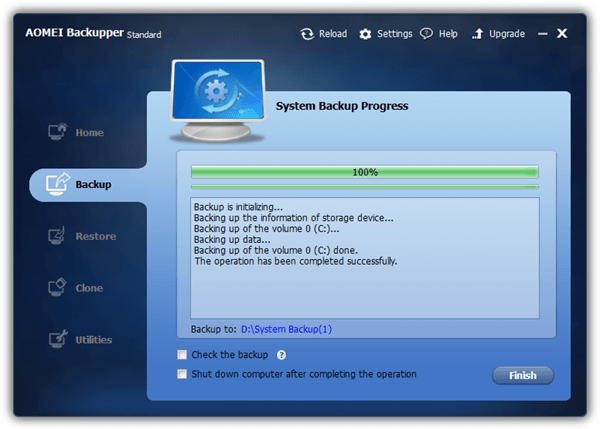
Create a Bootable Media in Backupper
The Windows 7/8 version of Backupper cannot create a Linux rescue media (it’s a separate download), so here we will create the Windows PE version.
1. Launch Backupper and go to Utilities > “Create Bootable Media“.
2. Select the Windows PE option and click Next.
3. Backupper has three options for creating boot media; burn to CD/DVD, write to a USB flash drive or export the rescue disc as an ISO image so you can burn the ISO later on. Click the writing option you prefer and follow the prompts to complete the process.
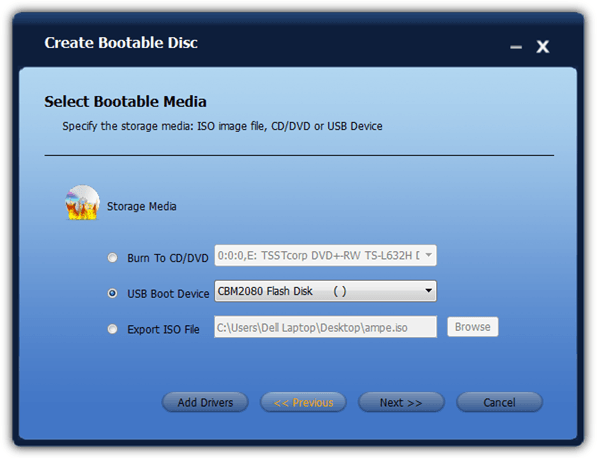
The AOMEI rescue disc is actually the same program as you get on the desktop and it should also recognize your previous backup tasks. Simply Click Restore on the task, click Yes when asked if you want to restore a system image, highlight the backup file and click Start Restore. Because it’s the full program you can do everything the program offers from the boot media.
Note: For disaster recovery it’s always essential that you store the backup files on another drive completely and not in a separate partition on the same drive. If you backup partition C onto partition D for example, and they are both on the same physical hard drive, if the drive fails you will lose both partitions at the same time, and that includes the only backup you might have of partition C. This could be a costly and painful mistake.


I use MiniTool-DriveCopy for Windows and quite happy with the result.
Hal, have you written an up-to-date article on this subject?
Thanks, Ms. Cat.
Great and very useful article but direly needs to be updated as many new versions have now replaced these tested versions which are now old and many are already obsolete..
Also needed: what are the boot media sizes needed for each program?
Knowing this we will know what is the smallest size flash drive to use to create our emergency boot disk.
Also please let us know how format our boot flash drives for each program, FAT32 or NTFS?
There are programs that work only with a particular format and not the other, this will simplify our work.
Thank you
I tried Seagate Disc Wizard for a while. When I needed to do a restore, I couldn’t get the restore to work. I would never want to depend on Seagate Disc Wizard.
I have tried all of these, but one thing that I miss with Ghost was its ability to build its own recovery media into the backup DVD. All of the programs that you reviewed require a separate “recovery media” to be made. One bad experience I had in the past, which is why I returned to Ghost, was if I misplaced the particular version of the recovery media, then my past backup files could not be read by the updated current version. I won’t mention the company, but it is one you reviewed above. So, is there a good program out there that is like Ghost where the recovery program is built into the recovery media DVDs instead of being separate?
What about a partial backup? I need to migrate the C: drive of one computer to another and need to be able to use the software stored on the C: drive, but don’the want to migrate Windows.
Unless the software you are talking about is portable you can’t do a partial backup. The installed software will likely be far to integrated into Windows folders and the registry.
My favorite has been Paragon Drive Copy for several years now. They were the first software to be able to copy a Windows 8 UEFI partition without having to tweak any of the settings and have the resulting clone drive be bootable. I’m sure the others have caught up and can do this now as well, but after switching to Paragon, I have stayed with it as I almost never have to change any settings to successfully copy a drive.
I am curious to try their software called Migrate OS to SSD, It claims to be able to just move programs from a HDD to an SSD and potentially to move a whole program from one drive to another. Seems dubious, there have been similar claims in the past but no one has been able to do this right, but their other software is great so I will have to try it out.
What image backup software is tested to work with Windows 10? Most I see are for win 7 or 8.1 and I did not think of this before upgrading to win 10.
Windows 10 compatibility is not listed because the article was released before it came out. They all do support Windows 10 though.
Veeam Endpoint Backup (free) is worth considering. Don’t be put off because it’s based on SQL. It has a nice set of features and is fast for both backup and restore.
The use case I use most often (which isn’t very often) is to 1) clone a complete image of my boot/system drive to a bigger drive, then 2) swap in the bigger drive. Using an older version of Ghost on Windows 7, this seemed to work OK – it supported setting up the bigger partitions on the target drive beforehand and handled cloning to the larger partitions on the target drive.
I tried it with Clonezilla, but it seems to want to clone to the target with the only same exact partition size as the source. Expanding the partition afterwards *seemed* to work, but after swapping in the new drive it was never quite reliable – sometimes didn’t boot correctly, sometimes it would hang and require rebooting.
Now I’m on 8.1 – does the AOMEI “Clone” feature cover this use case well?
I had been using Ghost for years and migrated to SSR desktop but now getting the updated SSR version for Windows 10 has been a night mare. I am currently using Aomei for my machines and although it is not as fast as the old Ghost or SSR it does the job. It has restored my test machine several time without an issue. At one point a newest SSR failed when I tried to restore my test machine. Aomei came to the rescue and it did restore it.
I am rather impressed with the features it has and the cost for the full version is very reasonable. The free version does not contain the scheduler which is the only limitation on the free version. It is a very good product. and for home machines I highly recommend it.
I had a failing drive, needed to transfer to a new one. 30 day trial version of Caspar 8.0 did it in half an hour, made a bootable copy to another new blank drive. It took maybe six mouse cliks. If you need it just one time this is the way to go.
Ghost 3.0 is now available … it is back!
Looking for tool to copy one windows 8.1 from one computer to another.
My goal is for the set up of each computer to be identical.
I need to be able to input the correct Windows license on the second or third or fourth computer as I do this. Can any of the above mentioned products do this so each computer will have its own license when I am finished?
Thanks
As far as I know that is not possible in these 3 applications, and no other backup software may be able to do it either.
The best way in this situation is probably to write the image onto the target computer (disable its internet connection temporarily), then with an admin command prompt type ‘slmgr /upk’ to uninstall the product key. That should deactivate it so you can enter a new key in the System window.
From your post I understand that you have no problem filling in new license codes. If that is true, than you can use the same image to create similar computer setups and change/activate the legal license code you have at hand.
As long as you change the code the moment you start up the machine, you are not into too much legal trouble. Especially when it is a one-off job of small proportions (say like 4 computers).
Microsoft does have tools for deploying similar computers where you must fill in the license code when starting up such a computer, but that are solutions for companies and are not nearly as simple or clear-cut as the software discussed here in this article.
Still using Paragon Backup & Recovery™ 2011 (Advanced) Free on all Windows 7 Pro systems.
Which ones let you do partial-restore of just selected files/folders as opposed to full restore? I recall some software that would open ghost/pqi files similar to a zip file and let you restore just what you choose. Or you could do a full restore. I don’t think you can mount the clonezilla image files even in linux. On other hand, in this age of dropbox and “previous versions” and virtual machines, the ability to restore just certain folders may not be a deal breaker. If you use the “windows image backup” in win7/8, it turns out you can restore individual files/folders from the hidden *.VHD (virtual hard-drisk) files created by a windows-image-backup in win7/8.
The downside of windows-image-backup is a bare-metal restore may take a lot of manual steps. In a production env, clonezilla is a part of fog which can do bare-metal restore via a small pxe-booted linux environment.
Not as user friendly but I used CloneZilla at a Credit Union I worked at. Could even run a LAN and image multiple computers at once through PXE booting and the server version.
Thanks for the nice article!
Lots of disaster recovery articles on the WEB pitched at home users, including yours, do not mention: –
1)- Does the product support backup to NETWORK drive?
2)- Restore from network drive?
It’s not at all unusual these days for the average home user to have network attached storage, those questions are relevant.
The article mentions that all 3 will backup to network, Acronis specifically mentions that it backs up to NAS.
Hi Raymond, great article. One thing I did not see is how large the bootable or rescue media need to be. I have flash drives lying around from 128MB on up. Thanks.
The only thing missing is what size the resulting file(s) are. Can I use 1 DVD, 1 usb (again, what size), or should I buy a external HD (again what size). Hate to go thru the whole process and find sorry, not enough space on media.
We did a major comparison of resulting file sizes here:
raymond.cc/blog/10-commercial-disk-imaging-software-features-and-backuprestore-speed-comparison/
Obviously everyone’s Windows install size will be totally different and it also depends on what version of Windows has been installed, what extra software is installed, and etc…
Thanks Hal . :)
Good day,
Does any of these image backup solutions, work with windows 8.1 Secure Boot enabled?
to expand on my prev comment, i would like a “safe image” to restore to prior to going online and running windows updates, inc sp1. alas any backups made pre sp1 are useless as are restore points which also disappear once sp1 is installed, so any potential problems/malware would remain in system until its too late to go back. to quote the message i get all too often, “the version of windows installed is newer than the the version you are trying to restore to”
Why would you install a none SP1 version of Windows 7???
The error you receive sounds like you’re trying to use system restore to restore a point made in SP0 onto the SP1 install. No surprise that doesn’t work…
If you make a complete image, it makes no difference what o/s versions you have as the old one is wiped during a restore…
hi hal, thanks for replying , i only have a em disk without sp1 so a fresh install leaves me needing to go online for the sp1 update, which renders all prev restore points unusable but i thought also images pre sp1 also failed cheers for the correction :)
You could always get a full SP1 disc ;)
raymond.cc/blog/links-for-windows-7-sp1-iso-from-microsofts-official-distributer/
anyone ever made a windows backup prior to sp1 install? have fun trying to restore that image once youve installed the sp1 update… !
AOMEI Backupper –the best i have ever used &&&& you can reinstall the image from the desktop[as well as USB rescue] this is a keeper
Does anyone use Terabyte to backup their machines? Thoughts? I have a lifetime license from them, as I do from any others including AOMEI. The issue I have with Terabyte is that they don’t make an easy boot disk and that is something, for whatever reason, I really have problems with. So I’ve always migrated towards Acronis because of how easy they make it. But with Acronis, I get so tired of the annual updates/purchases. More so, even when validates… I have had more restore failures with Acronis than any other app. So… now I migrate towards Aomei because they too have the lifetime license and they really make it easy. I even cloned and restored a drive the other day and it worked great. But, that all said, and since i’m long winded (sorry) i’m back to… does anyone know of or use Terabyte? Thoughts? Thanks. T
I STILL USE GHOST 11 WITH MINIXP IS VERY GOOD .
Great article, thanks.
Although I must mention that I’ve tried Macrium Reflect Free about 3-4 years ago, it backed up my data but then on the restore… the files were corrupted or something like that – I don’t know how it is today, maybe it’s better, but sometimes 1 time is enough, I’m done with Macrium.
I really think that in these situations when you need to do such critic stuff, like backup of the system you should rely on a good and famous program like Acronis… (or the free version of Acronis).
3 – 4 years is a very long time in the world of software, a great program can be made awful or an awful program can be made good in a fraction of the time. Whatever issues you had in Macrium may well not exist anymore, the only way you’d know is test it. In terms of software with the most positive user experiences over a long period, I’d say it’s probably Macrium.
I have tried many backup programs but most of these when the time comes failed.The only program that work for me is todo backup and it is also free.
From our experience, all 3 of these programs are more reliable than EaseUs, far too many users complain about Todo, we’ve just had yet another member in our forum say it doesn’t work for them…
ACTIVE @ DISK IMAGE FREE EDITION
We’ve looked at this program before, but how do you create a boot CD/USB to restore your backup?? The option is not available in the free version…
Easeus makes the best free Windows partition program, but I am less than thrilled with Todo, so I appreciate this article (and an actual email from raymond.cc for a change!)
I recommend “www.drivesnapshot.de/en”. it is the only tool, which work portable and do it without mistakes.
unfortunitely it is very expensive
HAL9000,
Can you please suggest similar backup / image creation softwares for linux or dual-boot systems? I have tried clonezilla and it serves the purpose in most cases. The ideal solution that I need is browsable image for linux or dual boot systems. I will greatly appreciate your help in this matter since I have spent a lot of time over the years looking for such solution.
can you provide comparative analysis on:
1. size of these each applications
2. space taken to create bootable image?
3. image compression ratio or size when selected to maximum?
4. image recovery speed?
5. issue noticed with backup & recovery?
6. tech details available in forum & from company for each product listed above?
1. There is at least 6 different version of the 3 applications, all have different sizes, maximum is about 200MB for the Acronis tools. Size is of tiny importance when you’re backing up a whole Windows drive of tens or hundreds of Gigabytes.
2. Again there are several different sizes depending on which version you choose, they’ll easily fit on a 512MB USB stick or CD.
3 & 4. We did some tests a few months back of imaging software compression ratio and speed, although not at max compression, they still give you a good idea.
https://www.raymond.cc/blog/10-commercial-disk-imaging-software-features-and-backuprestore-speed-comparison/
5. Don’t think any of these programs have ever failed me either during testing or general use.
6. No point in us just repeating all the tech details of each app, the official website is for that…;)
Thanks for your input.
Nice post Raymond. just wanted to know can any of these be used with server operating systems like: Windows-2003/2008/2012? & with RAID 1 & 5?
If not then can you suggest which is/are the best free disk cloning/imaging/ghosting programs for the same?
Thanks for writing. Plz Update all of us with your true knowledge. Plz provide an article about GPT partitions, UEFI partitions etc. Conversion between gpt to mbr or wise versa.
Excellent article.I will bookmark this page (y)
Great to read something new again! Thanks for that …
interesting article, I have always used Drive Image XML, used Macrium now …
Hopefully there will soon be news again!
Do I need to format the usb before using it as a backup drive?
The program will either ask you to format and popup the formatting tool or automatically do it for you.
Raymond:
A very well written and up to date discussion of some excellent utilities. “Ghosting” a drive image has always been a problematic process in Windows because of the “in use” files that must be copied as “Shadow Copies.” Now, most disk imaging tools have finally overcome these issues, and these are all fine examples of that…but my caveat has been that Macrium Reflect in prior versions had issues in both XP and Win7. I will carefully try it again with Win 8.1 and Win 7, because the features and intuitive interface look very good.
Aomei makes many good Programs, and they tend to be very supportive people…all big pluses, and BackUpper is new to me. I will try and let you know how it works for several systems.
Easus TODO is a tool I also have used, and although there are a couple of awkward points in the process where it must restart and do magical things behind our backs, it generally produces good, safe results. I understand why it was not reviewed here, and I like the idea of a top three comparison and review of the latest versions, especially when one or more are new versions or totally new product offerings.
As always, I am delighted to receive new reviews and announcements from you!
Keep up the fine work!
Glad to see you again Raymond. We missed you a lot !
I have had a very good experience indeed with Macrium reflect, backing up an SSD with system on it (win 7) before a firmware update of the SSD, which was a mandatory pre-firmware update backup (Crucial SSD). By the way, very big amelioration of the SSD speed after this firmware update.
Excellent article; thank you!
For those who might shy away from CNET’s Download.com (such as myself) due to the number of PUPs often contained in the wrapper, a reliable site with a large catalog (and which also tends to update the software they list very soon after the vendor releases it) is Softpedia; their page for Macrium Reflect is softpedia.com/get/System/Back-Up-and-Recovery/Macrium-Reflect-Free-Edition.shtml .
Another benefit Softpedia offer is to explicitly warn the user to be careful during installation, should the application contain PUPs.
Hello Raymond.
I thought you were lost to us. I have not had an e-mai from you for “yonks”.
But, this is so timely!.
Trying to make an image of drive c..
I have acronis 2014 and O&O disk image.
Neither seems to do the job.
Will now try free versions.
Thank you Raymond.
Welcome back. Do not leave it so long next time./
Cheers.
Les
Useful post.
When I was running XP, I’ve never had any problems with DriveImageXml.
Since it was not compatible GPT (why do they not follow the movement? Did they intend to do it ?), I had unfortunately to abandon it with Win 8.1 and turn myself to Aomei Backupper.
I’ll try Macrium too. Thanks.
When we ran our imaging software tests a while back the speed and compression ratios of Driveimage XML were awful, you get the feeling from the program they have done very little to it apart from minor fixes etc for many years.
If we had to pick one free imaging software where we’ve heard the most people on the blog or in the forums say things like “I use xxxx and it’s great” or “xxxxx has never let me down”, it would have to be Macrium…
Why no EaseUS Todo Backup? It works very well.
Simply because it’s not one of our 3 favorite free imaging applications, if we intended to write about 5 or 6 apps, it would have been here.
Yes, a great article. Some caveats–EaseUs ToDo is touted as a universal best, but yesterday during a “clone” to another hard drive, the results were somewhat messy. Since I usually use Macrium Reflect free, I had a Rescue Disk that enabled me to boot my machine and fix the MBR. (Perhaps I need more experience in cloning!)
I don’t rely on “one” image or backup. It’s takes so little time to make a system image that I may use Macrium and Paragon, or Macrium and Aomei, or Macrium and the Windows 7 utility if I am on Windows 7.
One other item that some folks like to do is clean out all of the crud (at least with CCleaner), check for empty folders, defrag, check for malware, etc. before making the image.
Nice to see some articles again . . .
Thanks jasray, these three are pretty much our favorite free imaging apps, EaseUs ToDo is probably number 4 or 5 on our list. AOMEI is still relatively new but has been very good during all out tests over the months, which is why Paragon and EaseUs have been pushed down…
Thanks Raymond, very good article!
Thanks Hector, glad you like it.. ;)
thanks so much, I’d really appreciate your help.
WOW!!!!! Great job Guys
Thanks Raymond
Hi all..
First of all thanks Ray for this article…at last I have found an article to backup your disk other than Ghost..
Wow, very helpful and useful tutorial, thank you so much.
Anyway, just came across this wonderful site today that informed me of the lovely macrium software. I actually went ahead and purchased it. Doesn’t seem like there’s any catches like what the dixml does (like a partition has to be the same exact size as it was before). What if I can’t remember what it was in order to format at the exact same? ; ) Anyway, I backed up my entire 15 gigs of c drive in about 10 minutes time into an image file. I had it verified, and i can browse through the backup no problem. The program lets you mount the image onto a virtual disc it can create for you temporarily to allow you to do this. I received an email in only about 15 minutes time showing ordering info, order number, license number (and yes it did work), and contact info again, etc. So, this is a fully legit program ‘vendor?’. You pay for it, they give it to you. I’m just going to wait for mine to come in the mail otherwise though. I don’t want to overuse the drive i made the image on. ; p Anyway, I’ve said enough. Very delighted I found this site. it will help me out in plenty of other ways as well! Peace!
VERY GOOD IDEA!!! Ive always wanted to make an image of my C drive, but never successful, because Norton Ghost basically sucks. I hate it. Too difficult to use too. This looks and sounds easy. Thanks Ray!!
nice article Ray, first time to try it.
Good artical ray.. but u can do all of the above in ghost ,and as for using a extra pc for testing i would “do” use Vmware machines ,windows installs in mins and u can have as meny different os`s as u choose..
You just hit the spot. Have been looking for an alternative to Ghost for ages. What is your experience so far in your weekly restores, Raymond?. Anything you miss from Norton Ghost?.
If the disk images are reliable, I guess there’s not much to complain about this software.
Thanks Raymond
Thats a great software.
wow awesome article Raymont .. you are the one Ray ;)
WOW! this is great!
Nice articel