6 Free Tools to Enable Windows 10 File Explorer Tabs
For many years now, most web browsers have included the ability to open websites inside separate browser tabs. Being able to quickly switch between tabbed websites is a big time saver It also reduces the clutter on your desktop by having everything contained inside a single window instead of multiple open windows. Tabbed windows are also found in other types of software, like text editors with Notepad++.
Tabs are also a common feature found in third party file managers like Free Commander or Directory Opus. The built in Windows file manager, Explorer, still uses one single window per folder view. Microsoft has so far resisted adding tabs to Explorer, although this may change in future with the Windows 10 Sets feature. The only current option of using Windows Explorer with tabs is with the help of a third party utility.
Here we list six free tools that give you the ability to integrate multiple Explorer windows into a single window with the help of tabs. All tools were tested on Windows 7 and 10 64-bit.
1. QTTabBarQTTabBar has been around for over a decade, it is also slightly confusing because there are two separate branches of the program with the same name. The main branch version is currently 1038 from 2015, the other branch (v1.5.0.0b2) is several years older and abandoned. QTTabBar is a multi purpose utility with a number of other useful features besides tabbing Explorer windows.
Once tabs are enabled they will appear below the Explorer ribbon in Windows 8/10 or above the Window Vista/7 toolbar. Tabs can be rearranged and grouped together, you can also simply drag a folder onto the tab bar to open a new tab. The right click menu on the tab bar includes some other useful additions like an advanced rename dialog and a keyboard shortcut finder.
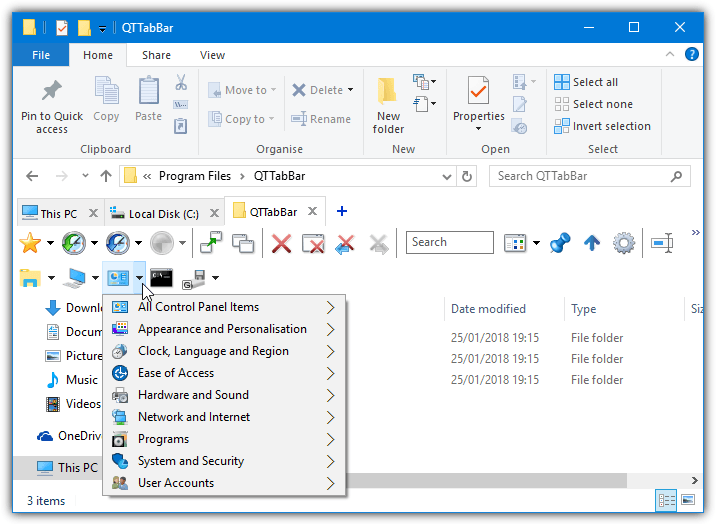
Other features available in QTTabBar include button command toolbars, extra folder views (similar to a dual pane file manager), text and media file preview tooltips, application launcher, event triggers, scripting and even free enhancement plugins (available from the website). The options window has literally hundreds of settings to play with. Luckily, there is a reset to default button on each page if you get lost.
Enabling QTTabBar in Explorer
Tabs are not enabled automatically by QTTabBar and you have to turn the tab toolbar on manually from within Explorer.
Windows 10 (and 8)
After installing QTTabBar, open an Explorer window and go to the View tab on the ribbon. Click on the lower half of the Options button (far right) and select the QTTabBar entry.
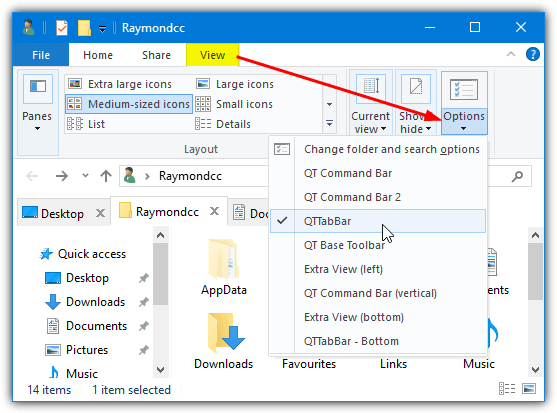
If the QTTabBar view option does not appear, close all Explorer windows and try again. Alternatively, logoff or reboot.
Windows 7 (and Vista)
Make sure all Explorer windows are closed and install, open Explorer and hold the Alt key to show the menu bar. Go to View > Toolbars and select QTTabBar to enable the tabs. You may need to close and reopen Explorer again to see the tabs bar.
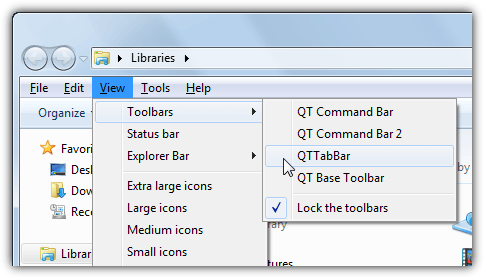
Note that the Explorer menu bar becomes disabled while the tabs bar is enabled.
2. Clover 3
Users of Google Chrome will feel at home using Clover because it offers a faithful representation of Chrome’s tabs inside Explorer. You even get a bookmarks bar with built in bookmark manager for quick access to your most used folders. The biggest issue with Clover is the installer and a couple of program windows are not translated from Chinese. Thankfully, this doesn’t affect day to day usage.
After install, Clover opens an Explorer window with the tabs displayed and ready to be used. Like a browser, tabs can be reordered, ungrouped, cloned, reopened and bookmarked. The bookmark manager will feel quite familiar with options to add and create subcategories. A bookmarks list can be exported and imported as an HTML file from the Settings window. The bookmark bar can be turned off if you don’t need it.
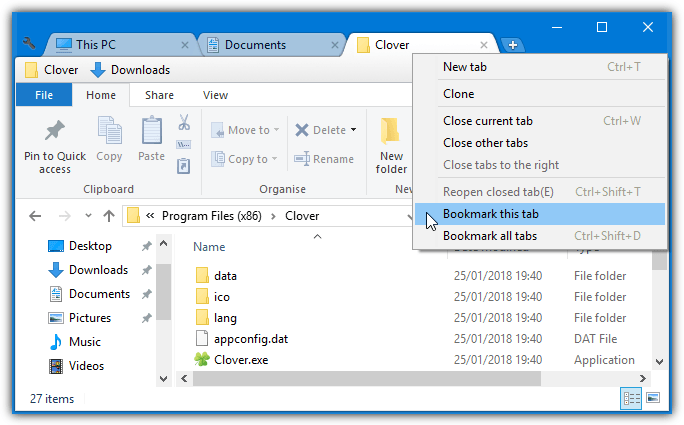
The developer has thoughtfully cloned a number of browser keyboard shortcuts so they behave the same in Clover. For instance, CTRL+T will open a new tab, CTRL+Shift+T will reopen a closed tab and CTRL+D will bookmark the current tab. The nine available shortcuts are listed in the Settings window. A few checkboxes are also in the Settings window, the most notable is the option to go up a directory if you double click in a blank area of the Explorer window.
3. TabExplorer
Unfortunately, TabExplorer as a product has long since been abandoned. The last update was in 2012 and the developer’s website has gone. TabExplorer still works though, it just means any encountered bugs or incompatibilities will never be fixed.
After install, a single screen wizard will popup where you actually enable the tabs feature. The rainbow tabs and start with Windows checkboxes are optional, the wizard can be invoked later from the tray icon menu. Tabs will appear above the Explorer window where they can be pinned, cloned, rearranged, renamed or reopened.
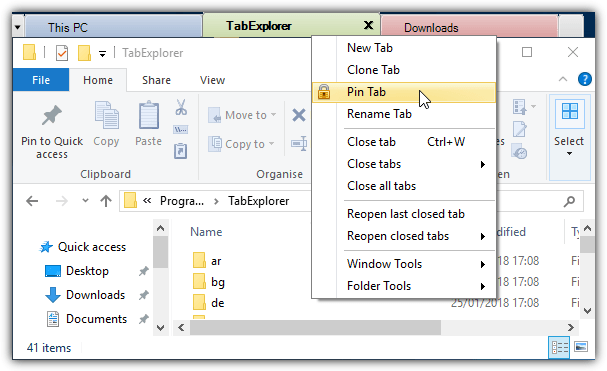
There is a portable mode that saves settings and data in the install folder and a touch mode. You might as well turn update checking off as there aren’t going to be any upates. The feedback, bug report and website buttons also obviously don’t work. A bug in Windows 10 means a blank tab sometimes opens up that cannot be closed. Killing Explorer.exe, logging off or rebooting seems to be the only workaround.
4. TidyTabs
The good thing about TidyTabs is you can add tabs to just about any standard desktop window. Different windows can also be grouped together, so it’s possible to have two Explorer windows and a Command Prompt as a tab group. The free for personal use version does have some limitations, such as only three tabs can be grouped together and no auto grouping, renaming or ordering.
After install, TidyTabs sits in the system tray consuming around 1MB of memory. The tab is situated above the top left of a window and becomes visible if you hover the cursor over it. If the window is near the top of the desktop the tab will move inside the title bar. To group Explorer windows simply drag and drop one tab onto another for a maximum of three. Drag the tab away to ungroup it again.
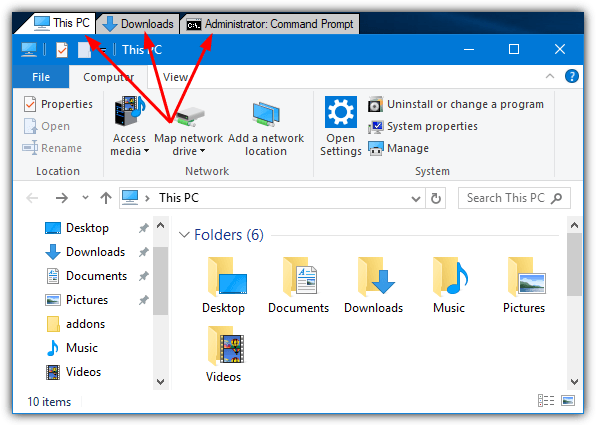
From the Settings window, there are options to change tab transparency and turn off single tab auto hiding. A useful feature is blacklisting and whitelisting. With it, you can include or exclude specific programs from being tabbed. Note that TidyTabs does not work on Windows 10 UWP apps such as Edge, the Store or Mail and etc. However, it will work on almost all normal desktop windows.
5. WindowTabs
WindowTabs is quite similar to TidyTabs in a number of ways. It displays tabs singularly or as a group above the desktop window. WindowTabs also has the same type of limitation as TidyTabs in that you can only group up to three tabs together in the free version of the program. However, it is not worth paying the $19 to upgrade as this software is not actively maintained with the last update dating back to 2014.
A good thing about WindowTabs is there is a portable version that you can try out without installing. Upon launch, it sits in the background and when you open a window a tab will be displayed at the top left. Drag Explorer or any other window tabs together to create a group. Amazingly for a program of its age, WindowTabs can group together Windows 10 UWP apps like Edge or Mail.
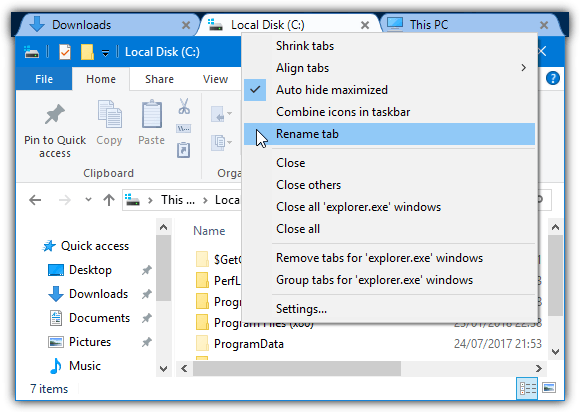
Tabs can be shrunk, renamed, rearranged, aligned and auto grouped. One issue with WindowTabs is it appears to suffer from the same Windows 10 bug as TabExplorer, which is a blank tab sometimes appears and cannot be closed. The workarounds involving closing Explorer (either forcefully or by logging off) seem to be the only things that work here too.
6. BrightExplorer
Instead of simply adding tabs to a standard Explorer window, BrightExplorer wraps its own window around Explorer adding its own tabbed interface. This is noticeable when opening Explorer as a normal window will open and quickly close before the BrightExplorer window opens. It’s free to use although there are a few paid add-ons that can help increase functionality.
There isn’t that much in the way of configuration or setup options, simply launch the BrightExplorer window from the tray icon or by opening an Explorer window. To add a new tab just click the two arrows or open a new Explorer window which will automatically dock itself to BrightExplorer. Right click to restore a recently closed tab, sort the open tabs or undock the selected tab.
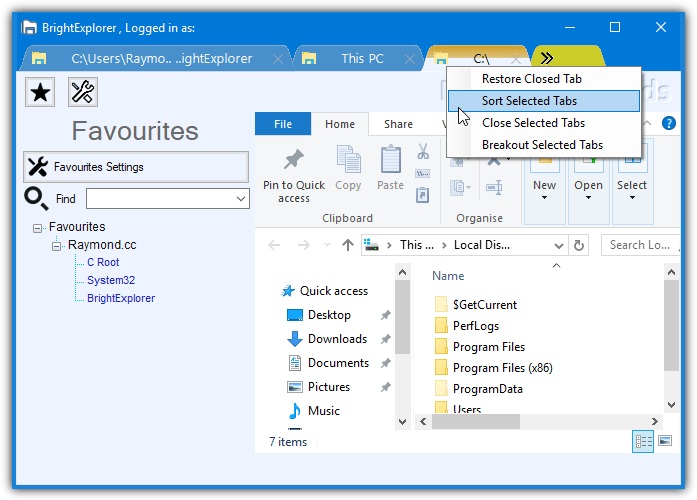
There is a favorites panel that allows you to save locations for quick opening later on, but we found this to be a bit clunky and not very efficient. The panel also has restrictions that are unlocked by purchasing some of the paid add-ons. Unfortunately, there appears to be no way to hide or remove the rather unsightly and sizeable toolbar area below the tabs.

WindowTabs is FREE now. Compiled binaries here:
https://github.com/leafOfTree/WindowTabs/releases
Testing Qttabbar for a while (about 2 hours) and.. defaulting back to Total Commander – the best “windows explorer” navigator with no buggy tabs – it’s just perfect :-)
10 years Qttabbar with no buggy tabs.
Q-Dir works fine
Thanks for the info Bro, indeed Q Dir works fine and really good
QTTabBar is full of glitches. It works as far as creating tabs for Windows Explorer, but for me it’s been a headache. Minimizing windows, using “Ctrl+tab” to scroll through windows, and even opening programs is a problem. QTTabBar is just very glitchy.
ExplorerTabs is missing from this list
Maybe because it’s only been out a couple of days…??
Windows Defender flags it as containing a Trojan.
Hi, very useful article. I love clover, but i wanted to find something less buggy and not asking for permissions every hour :). Chose QTT and it works like charm in newest W10, it doesn’t have bookmarks but i use quick access and there we go. Cheers!
Idk if this comment is useful but I read about the pop-up “bug” issue in Clover and this is not a bug. These are ads that activate if you install the tool without checking off the 2 square options at the beginning of the installation process. The reason the pop-ups catch you off guard is that the instructions are in Chinese so you don’t really know what those options say.
Pop-ups can be prevented if you just simply deactivate them on the installation window. If you install it and you get the pop-ups, just uninstall, and reinstall without these two options.
Thanks for the info! Was helpful.
It’s 2021… I think we would all love if you would revist this post. Many of the extensions, like QTTabBar simply don’t work with the latest W10 builds.
It works for me in Windows 10.
It worked for me for about a day. Started getting buggy after the next Windows update so I uninstalled it.
explorer++ always Force CLosed, dont know what the problem. I’m using win 8.1 x64
Clover is freakly buggy. QTTabBar also buggy
Was such a fan of clover, unfortunately one of the updates did introduce Chinese popups and company policy has forced all of us to uninstall.
Giving xplorer2 a try, but really missing the bookmarks bar and layout that clover has.
I’ve never been a consistent Clover user but the several times I have used or tested it, I’ve never seen any popups or anything else. This is an issue because I can’t reproduce the problem and therefore can’t see if anything can be done about it.
Now, I certainly don’t doubt people when they comment about the ads or popups they are getting but I would like to find out under what conditions people are seeing these things and why some people never see anything.
Yeh, IT support said they had to remove it from several users as “the software updater part of the application is continuously trying to download adware”.
The popups only came into play with the later version, and they stopped after a time, but that was likely because IT was putting blockers in place. Certain virus checkers were also starting to complain about it. :/
The updater is a separate executable so if that is serving the ads it could be a simple case of deleting it. However, I simply can’t get it to show ads in the first place to see if it works. For once, I wish something would actually show me the ads it’s supposed to…;)
The old version 3.0 would likely give you no adware issues at all (available from Softpedia) but that is from 2014.
Thanks for your feedback.
There is also a “MiNiPure.exe” comes with it in the program files C:\Program Files (x86)\Clover, which is a Chinese News Website Software, it might relate to those pop-ups.
Thanks for the report, that’s interesting. I have never had that executable in my Clover folder and it isn’t in the installer, it must get downloaded onto your computer after installation.
All of the executables apart from Clover.exe and Clvclient.exe can be deleted it seems, I wonder what would happen if anyone getting ads deletes/moves those files..?
Would love to find the reason that separates those getting ads from those that aren’t.
I have been using Clover since XP days. I had a number of email exchanges with the developer in those early days reporting bugs and trialling beta versions. The person I was corresponding with was friendly and polite. I also noted the original website domain was registered in Australia.
Originally the setup files and program came with English as default language with perfect gramma. Then suddenly the program turned upside down after an update. Successive updates were flagged by my antivirus along with warnings of the website. I did note it came packed with adware and the functionality became irregular along with Chinese only language versions. It appeared as if the development had been handed over to someone else.
The last stable version, which I still use, is 3.0.406 from 2014. I have read it has some rendering issues on 4K monitors but it continues to work seamlessly for me.
I discuss my experience at
windows10forums.com/threads/tabs-for-windows-explorer.20258/
My experience with the buggy adware versions was such a disaster that I would be extremely untrusting of trying any newer versions again.
Yes, as I mentioned above, version 3.0 seems to be OK for the most part but in time it’s going to break because of incompatibilities or changes to Windows 10.
It’s a shame a program that was good and showed potential, especially after Microsoft dropped their own tabbed Explorer feature, became unusable for many people.
You wouldn’t happen to know what the last version of Clover was while the original website domain was still registered in Australia, would you? Or, perhaps you know what year that was? I might try that really old version, but I refuse to trust version 3 or later, or anything hinting that it was taken over by a Chinese group.
I tried v3.0.406 – via the link provided above – and it has been giving me all sorts of issues and making my PC behave very suspiciously. It even gave me an error message about how one of my security programs prevented it from integrating with Explorer and told me to disable said program and manually re-enable some plugin in Internet Explorer. And half of that error message was in Chinese.
Feedback : xplorer2 was ok, but I seriously missed the Bookmarks toolbar and the interface just wasn’t right for me. Now trying out Explorer++, already looks and feels more like Clover.
Clover 3 and, I think 2, uses “phone home” policies. God knows what information from your computer they’re farming. Anyway that does that secretly isn’t to be trusted.
Everything that checks for updates is using “phone home” policies, so you can say the same for all software which does that…
Same with me, i also used clover a lot, but version 3 ruined everything.
Surprised to see the Chinese porn pop-up issue with Clover. I used it for several years and never saw anything like that. As I mentioned in another comment, a recent windows update made it glitch out and I had to uninstall.
Are there any other comparable programs? Mainly speaking as to the bookmark feature. I’ve looked at most of the others listed here and they don’t seem to do the same thing. Also looked at Groupy and don’t see that feature there. I really like that and how CLover was setup.
Only one I haven’t tried is BrightExplorer. Guess I’ll give it a shot now. I really don’t mind if I have to pay for it, as long as it’s a one time fee and not some recurring charge. Anyway, thanks for the article.
Frank:
Explorer++ is free and open source.
Yea I’ve used Clover for a while and you can definitely open more than one window, and separate tabs however you want. Unfortunately, within the past month or so, a Windows update rendered the program unusable. You can no longer resize the window and if you try, it stretches it out over the entire screen, or even multiple screens if you’re running more than one monitor. This happened with me and several of my coworkers. Some of them had problems opening Adobe and Office files, because of it. Problem went away when they uninstalled Clover. We all had to uninstall it and it’s really hard going back to regular Windows Explorer. Really hope they fix it or update it. But it’s free so I kind of doubt that will happen.
Well, the last update was July 2018 which wasn’t that long ago, so there’s always a chance they will update Clover to fix the issues. Which version of Windows and which update caused the problem for you?
@Frank – hunt down Clover version 3.0.406 from 2014 – last stable version – works perfectly. I use two monitors and have no issues. It does not phone home for auto updates and the manual update feature no longer connects – which is good.
It was a little incompatible with the first couple of versions of Windows 10 but that was all sorted years ago with Windows updates at the time.
I believe the packaged adware and spyware came with new developers back in 2014, I doubt they have any intention of repairing the program or installation.
Qttabbar has been updated to 1039 on 10-14-2018 for dark mode. Looks better.
Hi Samuel,
Please, how do you activated the dark mode in Qttabbar?. Thx
Welp.. Window’s latest update with the dark explorer feature just broke my QTTabBar.. The appearance looks weird/old now, no more blending in with the rest of explorer. Can barely change the appearance also..
I have the same problem with Qttabbar after updating to windows 10 v1809, it looks very weird.
JUst disable the windows 10 dark mode and file explorer becomes normal, so you can use qtTabBar.
I’ve been using Clover on a number of machines for about a month and haven’t seen any problems of porn, etc.
The one thing to be aware of about Clover is that once it’s installed you can only have one Explorer WINDOW open. If you try to open another one, Clover just creates a new tab. So, for instance, you can’t drag-and-drop between windows or compare large icons of two images in different folders. It doesn’t have an “open in new window” or “move to new window” feature.
Actually it has.
you can drag the tab off the current window, then it become a new window.
Downloaded the 2012 dated Qttabar 1.5.0 Beta 2 from cnet. Installed automatically to latest Windows 10. Seems to have defaulted to the tab setting but I don’t get tabs when I open new folders. Just multiple instances of File Explorer as usual. Haven’t rebooted yet. Sure wish I could replace the zillions of open file explorer windows I get during a day with tabs.
For QTTabBar read this:
sourceforge.net/p/qttabbar/discussion/1148566/thread/db03ee38/
It seems we now have to compile it ourselves.
As far as I know, there has been no new code for years so there is not really anything that needs compiling.
Also Raymond the link you provided for QTTabBar is the older version.
Thanks, I obviously talk about the two different versions in the article but linked to the old version by mistake.
QTTabBar is a very nice tool. Simple to use and include all of Window Explorer feature.
I would avoid Clover. Last time I had it on a couple machines it was popping up links (and pictures) to what appeared to be Chinese bondage porn (AVG, ZoneAlarm and Spybot weren’t reporting any malware either). I also didn’t care for it’s Chrome-like appearance, especially when it would skin itself in complete disregard of whatever theming (or disabled themes service) you had on the system.
I agree. Clover has potential, but it remains a niche product due to most of its functions not translated to English, with randomly-occurring chinese porn popups. And it’s been like this for years.
I’ve been using Clover for a year or so. I’ve never had any popups, though I did once notice one of its components seemed to be connecting to the internet randomly. How did you get the popups? I’m worried now, as I’ve got it on my own and family members’ PCs. Do you reckon killing its updater and/or firewalling it should avoid any chance of popups? Has anyone else had problems/can confirm it’s definitely Clover?
Raymond,
Playing with TabExplorer today and downloaded from 2 large download websites. It’s a tech support hijacker that takes over your PC with threats and demanding you call “Microsoft support.” There is no website for it anymore so it appears a rogue version got out there. I’m notifying anyone I can about it.
Thanks for the report, I’ve linked to the Softpedia download, that one is clean.
Do be aware that it might not be the installer that is malicious, the installer opens the dead website after install, that may be serving the malicious ad.
This a great review of tab programs for Win Explorer.
On your suggestion I tried Clover and it’s simply brilliant. Thanks, Raymond! I’ve always been a little shy to install programs like this because invariably they tend to mess up Windows Explorer. Not this one. Absolutely love it. At last a program that gives Windows Explorer much needed tabs and other sought after functions. Bye the way, really like the new layout of your web page. And the scanning of downloaded files for viruses is a great addition. Thanks again…
Thanks a lot Raymond. I’ve always wanted tabs in windows exporer, should come in very handy.