5 Ways to Shutdown Remote PC on LAN
It is possible to turn on a remote computer by using a 3rd party Wake On LAN (WOL) tool that is able to send a magic packet. Logically the computer will have to be plugged in to a power point so that there’s electricity to boot up the computer and keep the computer running. Turning off or shutting down a remote computer is also possible and it is actually much easier since the computer is already booted up and assumed is connected to the network.
There are a few different methods to remotely shut down, restart or log off a user from the computer, each with its own pros and cons.
Method #1: Third Party Software
The easiest method is probably to use a third party software to shutdown a remote computer because the configuration is much simpler than using the built-in shutdown.exe tool that is also covered in this article. Most of the time you will need to have the software running on both computers, one is listening for command to shutdown while the other sends a command to request the computer to shutdown.
1. ManageEngine Remote Access Plus
Developed by Zoho Group, ManageEngine remote access plus is a network management software that helps users to manage their servers, networks, laptops, service desks, and desktops from a central location. This remote software is also a troubleshooting tool for remote computers. One great feature about the ManageEngine software is that all monitoring activities can be done from a unified dashboard.
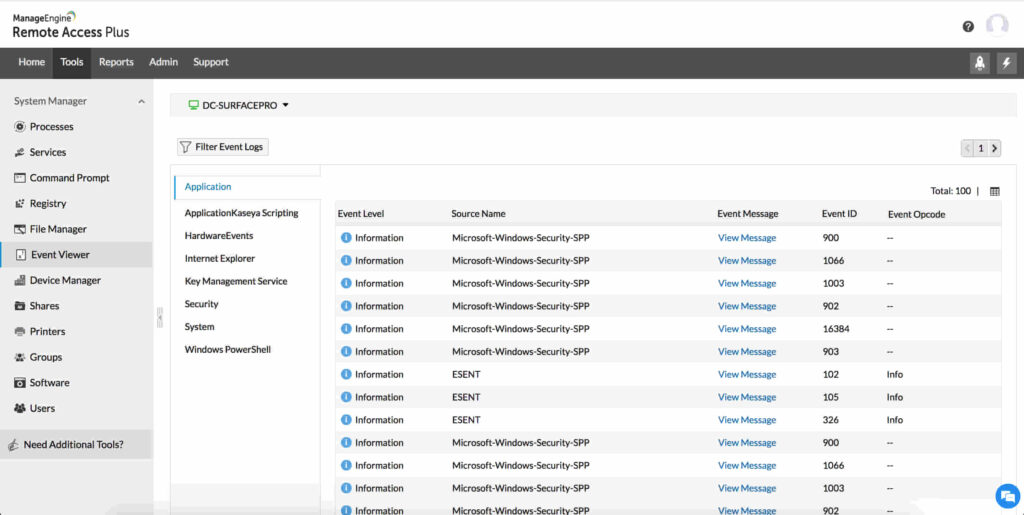
Furthermore, this software has powerful tools which include; remote shutdown, system manager, remote file transfer, wake on LAN, advanced remote control, etc. With this ManageEngine, response time is improved because of it has a text, chat, and video feature that allows the user to have direct contact with the administrator. Because of this direct contact, it is easy for the administrator to understand what issue the device has encountered and thereby fix it.
Additionally, administrators can use the ManageEngine remote access to shutdown, restart, or hibernate a system. To do so, type the computer name and select the remote shutdown option or, from the tools tab, click on the remote shutdown option, then proceed to choose the computers you want to shut down. After selecting the desired computer, click on the shutdown option. The ManageEngine application is available to Windows, Mac, and Linux OS devices.
Download ManageEngine remote access plus
2. Airytec Switch Off
Airytec Switch Off is probably the best option for third party software because you only need to run the program on the remote computer and the remote commands such as shutdown, restart, sleep, hibernate and opening predefined scripts can be accessed through your web browser including your mobile or tablet.
After installing Airytec Switch Off, run the program, right click on the tray icon at the notification area and select Options. Go to Remote tab and click the Edit web interface settings button followed by accepting the UAC prompt. Again go back to the Remote tab, and click on the “Enable web interface” checkbox. By default it uses port 8000 and it is advisable to set a password for the username “User”. Click OK to save the settings. You will need to allow the program through Firewall or else you won’t be able to access the web interface.
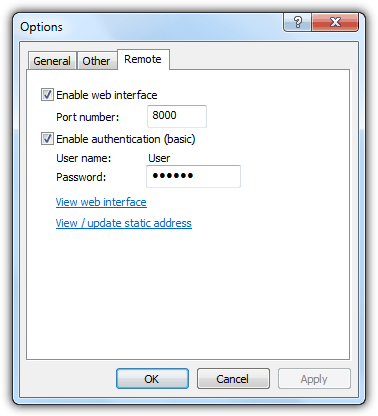
To shut down the remote computer that you’ve just configured, simply launch the web browser from other computer and enter the URL http://ComputerName:8000 in the address bar. You will need to change the ComputerName with the name that is set on the computer or alternatively specify the internal IP address. You will be prompted to enter a username and password to access the webpage. The username is “User” without the quotes and the password is what you’ve entered earlier at the Remote tab. Once you get in the Airytec Switch Off page, simply click on any commands that you want to perform the actions on the remote computer.
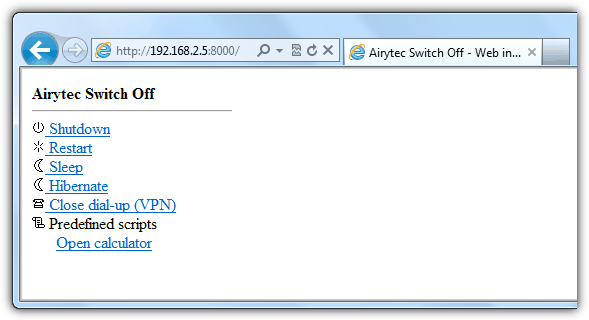
Once you’ve enabled the Remote feature, Airytec Switch Off will automatically install itself as a service to run during Windows startup. Although they have portable builds for 32 and 64-bit systems, the remote functions are only available in the full installer version. Airytec Switch Off is free and has successfully tested on Windows 7 32-bit.
3. DShutDown
DShutDown is a small and portable shutdown tool that comes with quite a good amount of shut down types including other actions such as wake on LAN, alarm clock, lock workstation, hanging up modem, disable LAN adapter and etc. The good thing about DShutDown is it can automatically search for all online computers on your network and add it to the list.
After downloading DShutDown, extract the archive and run “RDShutdown Setup Utility.exe” on the computer that you want to shutdown. First set a password, and then check the “Auto start when Windows starts” checkbox. We failed to get the Install as Service option working because it kept on terminating by its own when it receives any shutdown command. Once you’ve configured DShutDown to automatically start when Windows is booted up, RDShutdown.exe file will run and sit in the notification area.
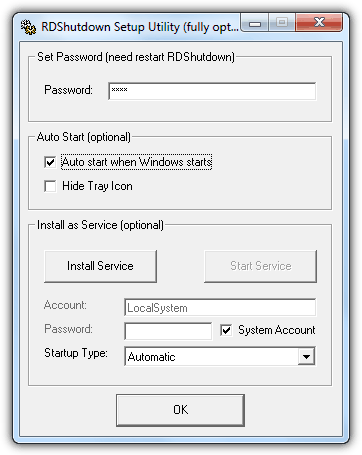
To shut down the computer that you have setup, run DShutdown.exe and click the Get PC list button. Once the remote computer has been added to the list, tick on the checkbox to select the PC, select the shutdown type and enter the password. To send the command, click the Enable Timer button where you are given 10 seconds to cancel the task.
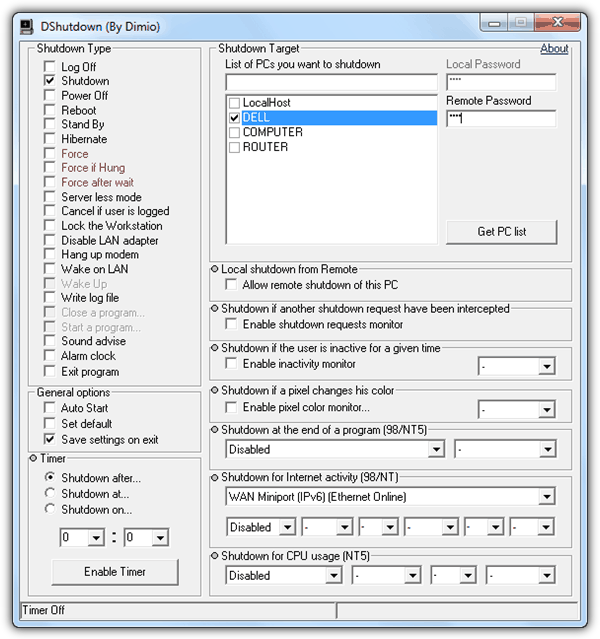
4. Poweroff
Poweroff is an open source free utility that is able to control the power state of your computer. Even though it is a bit outdated, Poweroff is still one of our favorite tool because of the powerful features and the support for command line arguments. The functionality still works except it requires a bit of manual configuration to get it working or else you’ll end up with connection timed out error.
First of all, you need to run Poweroff.exe as administrator (right click and select “Run as Administrator”). Then at the menubar, click on Service and select Create service. Check the “Allow remote control” checkbox and click the Settings button. You can change the port number, set a new password and click OK.
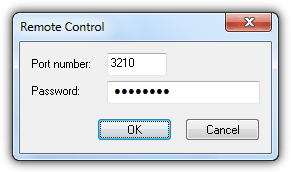
Finally click File at the menubar and select “Save settings”. You will need to manually add poweroff.exe to the allowed programs in Firewall which is located in C:\Windows\System32\poweroff.exe. The file is automatically copied to the System32 folder after creating the service.
To shutdown the remote computer, run poweroff.exe from another computer, select Remote Computer and click the Specify button. Enter the name of the computer that you want to shutdown, type in the password and click OK. If you’ve changed the port, make sure you change it to match the one on the other PC.
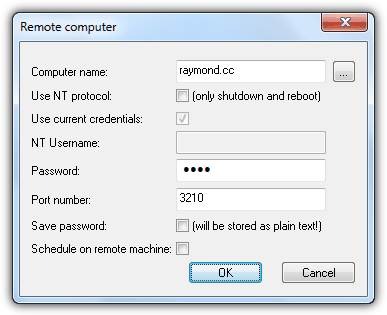
Select the action that you want to send to the remote computer along with any additional options such as a warning message, allow cancel, run program, etc and finally when to do the action. Click the Do it button.
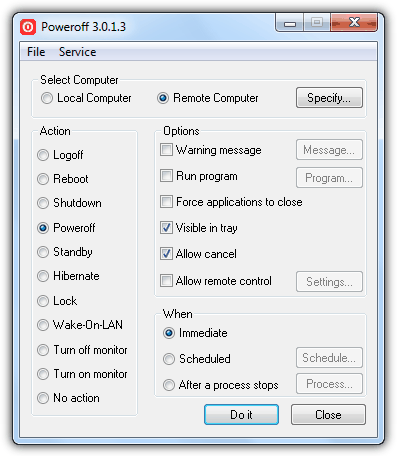
There are 4 more methods to shutdown remote computers via LAN/WAN on page 2.
Method #2: Remote Access
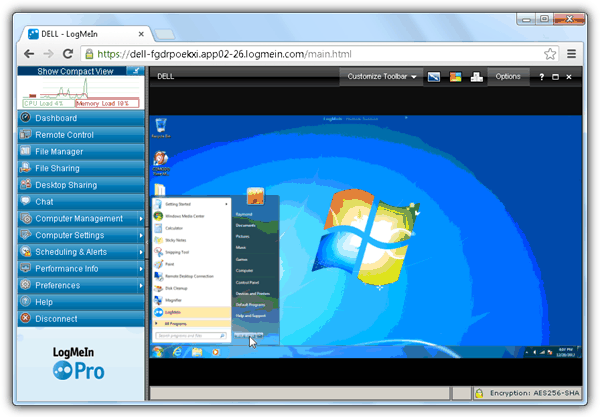
Another method to remotely shutdown a computer is through remote access. By enabling Remote Desktop that comes in certain versions of Windows or alternatively install free remote access tool such as LogMeIn, you can log in to your computer like as though you’re sitting in front of it, and shut it down. Although it’s easy and straight forward but it lacks of automation because you need to manually connect to the computer, wait for it to load up and perform a few clicks.
Method #3: Using Twitter
There is a freeware called TweetMyPC where you can run a bunch of commands including shutdown, restart, logoff, standby and etc on the remote computer by tweeting the supported commands on your Twitter account.
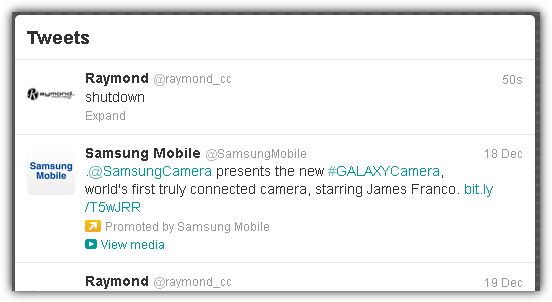
This method is also very useful because there are free Twitter apps for every devices which means you can shutdown a computer by logging in to your Twitter account and tweet the command. Moreover, you don’t need to know the IP address or Dynamic DNS. The only configuration that you need to go through is install TweetMyPC program and sign in with your Twitter account. You should create a new Twitter account for this purpose or else your followers would be wondering what is going on when you tweet a “shutdown” word.
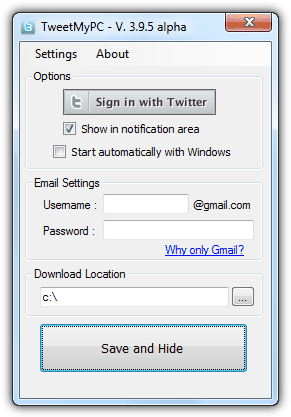
Method #4: Built-in Shutdown.exe Tool
Windows comes with a built-in shutdown.exe command line tool that can be used to shutdown a local or remote computer. The good thing about using shutdown.exe is you can run it in a batch file for automation. This method is considered to be the most troublesome because it does not work right out of the box and requires a few configurations. Once all of the requirements to use networking tools on remote Windows computers are met, then you can proceed with the commands below to shutdown a remote computer.
You will first need to authenticate yourself on the remote computer but unfortunately the shutdown.exe tool does not support user authentication. What you can do is use the “net use” command to map the system drive and specify the username and password, then followed by using the /m switch to shutdown the remote computer.
net use x: \\computername\c$ /user:yourusername yourpassword
shutdown /s /f /m \\computername
net use x: /delete
The above commands can be saved to a batch file and running it will automatically map the C: drive of the remote computer as X: drive, followed by sending a forced shutdown command and finally unmap the X: drive. You can also us PsExec or PsShutdown by Windows Sysinternals that comes with user authentication support to shutdown a remote computer.
psshutdown.exe -r -f -u yourusername -p yourpassword \\computername
psexec.exe \\computername -u yourusername -p yourpassword shutdown /s /f
Method #5: Network Scanner
If you are an administrator of a network and wants to make sure that all computers on the network are turned off before you go home, network scanners will be a great help. It is able to scan a range of IP addresses and then shows you the computer that are online. You can then select all of the online computers and shut it down through the right click context menu. Please take note that the requirements to connect to a remote computer must also be met for this function to work.
One of our favorite free network scanning tool is Advanced IP Scanner because it is able to automatically detect the internal IP address and let you easily scan the whole subnet by clicking the Scan button. To shut down the computer, right click on it and select “Shut down…”.
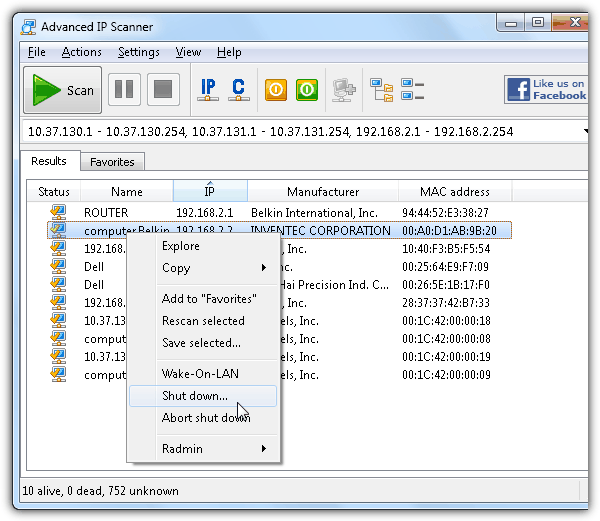
An option window will now appear allowing you to use windows authentication by providing the username and password of the remote machines. You can also specify the timeout and shut down message. The last two options are to force shut down in case there are running programs that can possibly prevent the shutdown and to reboot instead of powering off.
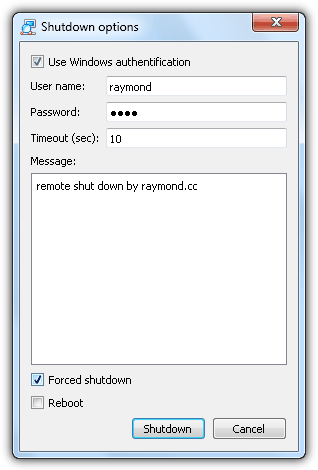
The current version 2.2 requires installation but the next upcoming version 2.3 promises an ability of running the program without installation right from the installer.


Yes. When you have met the following 4 requirements, you can access your PC even if it’s shut down:
• The computer has Wake-on-LAN enabled.
• The computer is on a wired network.
• At least one other computer on the network is online and running remote access software.
• Wake-on-LAN is enabled in the remote access software.