How to use Wake-on-LAN Commands for Turning PC Remotely
Wake-on-LAN (WOL) is an Ethernet networking standard that allows a shut down computer to be turned on remotely. Most recent motherboards that have an integrated Ethernet controller support this feature. You can enable the Wake-on-LAN feature in the Power Management section of the motherboard’s BIOS. Wake-on-LAN can turn on a computer on the same local area network or at another location via the internet.
This is how Wake-on-LAN works; the target computer is shut down with enough power reserved only for the network adapter to function. It listens for a small piece of incoming data called the “magic packet”. When the network adapter receives a valid magic packet, the computer starts up. This packet of data is 102 bytes consisting of “FF FF FF FF FF FF” followed by 16 repetitions of the listening network device’s MAC address.
Wake-on-LAN starts the computer from its “off” state and is like pressing the power button to turn it on and boot up as normal. It’s not to be confused with waking the computer up from standby or sleep. Here are several ways you can turn on a computer using Wake-on-LAN from within your local network or remotely over the internet.Wake-on-LAN over the Local Area Network
These tools will allow you to send the magic packet and start another computer in your local network.
1. Nirsoft WakeMeOnLan
WakeMeOnLan is another useful and portable utility from NirSoft that displays a list of computers on the network and allows you to switch one or all of them on with the click of a button. Scan the network by pressing F5 and it will display all connected computers. For a computer you want to send the magic packet to, either make sure it’s on before scanning or add it manually from the File menu (Ctrl+N).
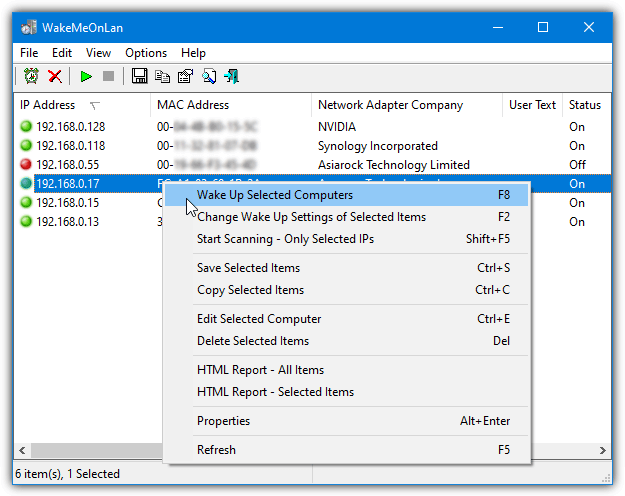
Select the computer to start and click the Wake button (F8). The list of computers is saved and will be loaded the next time you start the program. Options like changing the port, sending the magic packet xx times, and the broadcast address can be changed in the settings. WakeMeOnLan has command line options and a computer can be started by either its IP address, name, MAC address or even the predefined text description you give it.
2. WakeOnLANx
WakeonLANx is a compact and portable tool that can perform a number of tasks in addition to Wake-on-LAN. These include pinging target computers, remote reboot/shutdown, retrieving last boot time, getting drive space usage or service status, starting a remote desktop connection, and creating a schedule for remote startups and shutdowns.
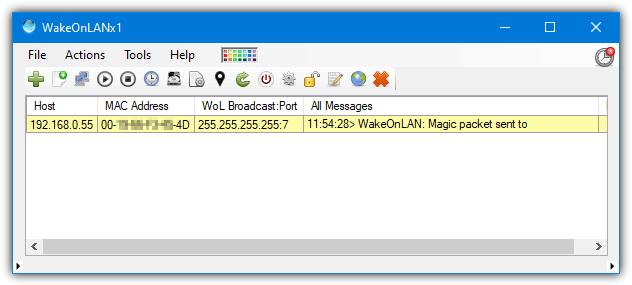
Adding a remote computer is not automatic and you have to do it manually. Click the Add button and supply either a MAC address only or IP address and then MAC address on the same line. Make sure to put a hash (#) before any MAC. For example, “#00-24-75-41-4F-9A” or “192.168.0.10#00-24-75-41-4F-9A” will work. The broadcast address and port can be changed by right clicking on any of the entries.
3. MiniWOL v2
MiniWOL is from the well known developer Tweaking4all and it’s perhaps more geared towards when you have a number of hosts to wake quite often. It works mainly from the system tray where you can wake a target computer from the tray icon menu. MiniWOL has a portable version that auto detects if you don’t install it to “Program Files (x86)”.
To start, right click on the tray menu > Settings. Click Add and give the profile an alias (tray menu name), enter the IPv4 and the MAC addresses. The port and broadcast address are optional and can stay at the defaults unless you need to change them. The ARP list button can help populate both the IPv4 and MAC address boxes. Alternatively, press Detect to get the MAC address from the entered IP address.
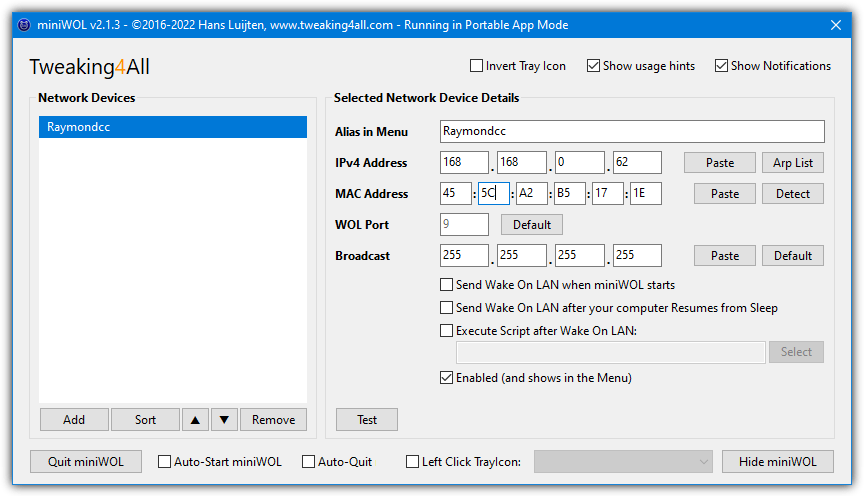
Most of the checkboxes in the window are for cosmetic changes and relate to how and when wake-up data is sent. The execute a script after waking option could be very handy for some users. MiniWOL becomes more valuable when you add more computers as they can all be woken quickly from the tray menu.
A couple of other useful desktop GUI tools worth looking at are Aquilatech WakeOnLAN and WOL (not to be confused with a tool below tool with the same name).
Wake-on-LAN over the Internet (Wake-on-WAN)
Make sure to configure your router to forward the required UDP port to the computer that you want to boot up or it will not work. Using a port such as 9 or 7 is recommended although you can use almost any port you wish. Refer to PortForward.com on how to configure port forwarding for your router.
4. Depicus Wake on Lan
Depicus Wake on Lan is a small and portable tool that is able to boot up a computer using Wake-on-LAN over the internet or over the local network.
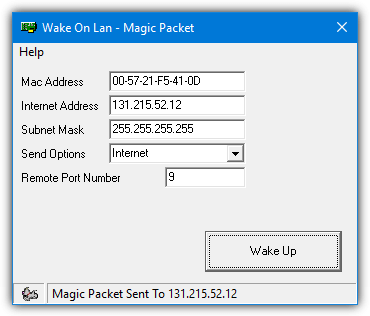
Simply select Internet or Local subnet from the dropdown and enter the MAC address, IP address or hostname, subnet mask (usually 255.255.255.255), and the port. If you are using Wake-on-LAN locally, the internet address box doesn’t need to be filled.
5. SoftPerfect Network Scanner
Sadly, Network Scanner went full shareware back in 2016 but the previous freeware version still works fine. This tool can perform a number of tasks such as scanning, pinging and getting detailed information about remote computers, discovering shared folders, and remote standby/shutdown. WOL is done via the Wake-on-LAN Manager, which you can get to from the toolbar or the Options menu.
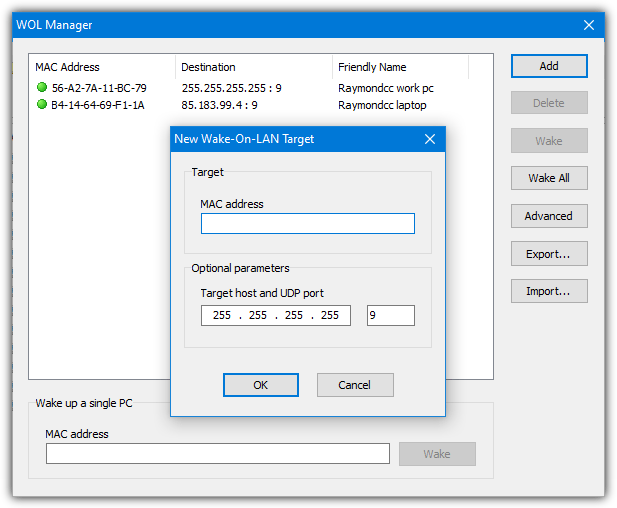
To Wake-on-LAN via the internet, click Add and choose IPv4, enter the MAC address of the target computer, its external IP address, and the port. Enter a hostname instead of an IP address if you chose that option. To start a local computer you only have to add the MAC address and port, the target host can be left alone. You can also wake up a single computer with just its MAC address from the bottom of the WOL Manager.
Download SoftPerfect Network Scanner (Freeware version)
Online Wake-on-LAN Services
There used to be several of these websites on the internet but sadly they have dwindled away over the years and don’t work or have gone completely. Note that Wake-on-LAN over the internet is probably the least reliable method so it’s by no means guaranteed to work.
6. Depicus Wake on LAN over the Internet
In addition to the Windows tools from Depicus, they also have a page on their website that can send the magic packet over the internet to your computer.
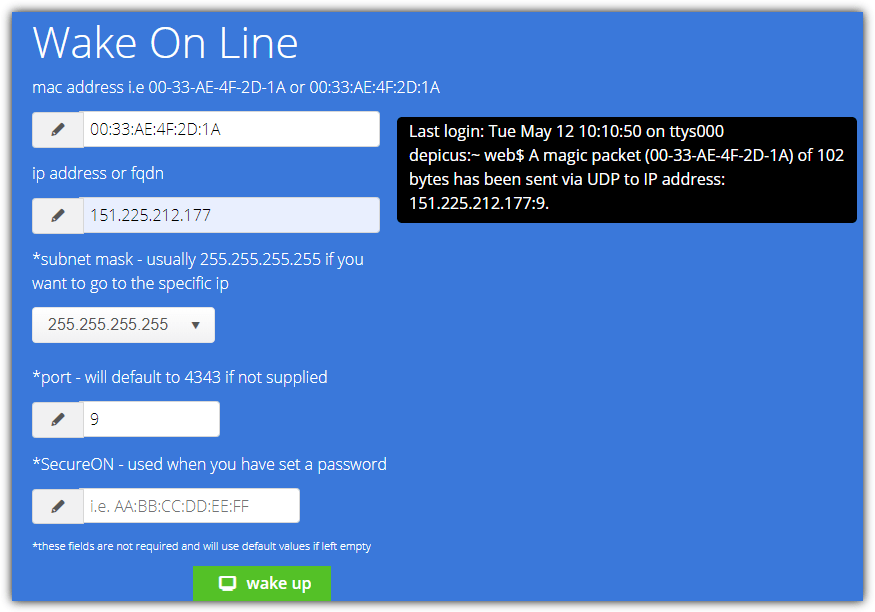
The external IP Address and MAC Address of your computer is required. The subnet mask and password boxes can be left alone if you have no specific need to change them. The page also says the port can be left at the default of 4343. Ports 9, 7, 4343, 40000, or anything more specific if you wish is fine. Remember, the port you use has to be forwarded in your router.
Visit Depicus Wake on LAN over the Internet
If you’re unable to remotely turn on your computer using any of the tools listed above, you need to make sure that your computer is Wake-On-LAN ready by checking your system settings. There are also more ways to remotely turn on a computer with Wake-on-LAN. Find out more on page 2.

Despite it’s apparent complexity all above, Those methods are known and relatively easy to apply.
However, no one so far presents how to turn ON/OFF PC with simple electrical switch, or in other words:
“How to create a replica of PC ON/OFF switch with LED indicator using cable and whatever hardware connected to PC?”
“Does any body to know where to acquire such a hardware?”
Thank you in advance for useful information in this matter.
You can use a ESP-32 or ESP-8266 wired to your motherboard with a relay and control remotely to start and stop your computer without making it in waking.
There is no simple ‘DOS’ command like PING?
You would not want this. Providing a SECURE WOL solution is what makes it usable. If just anyone can wake up your computer, they can probably hack into it and cause all sorts of problems. You want WOL to be secure.
So, are these programs required on both devices? Because if not, I don’t feel like they add any real level of security. As anyone that would want to hack into you system would probably have their own version of a program like these.
Additionally, tools like Teamviewer, R-HUB remote support servers etc. also provide remotely turning on and accessing the computers. You can use the same.
I found ipowerany.com also can wake up over internet. You can user another computer like Teamviewer or Raspberry PI. Very easy to use it!
How you can wake up on LAN your PC if you’re not in the same network?
Page 2 might help you with that, those options can WOL over the internet which is essentially the same thing.
this is “8 programms to use wake-on-lan to turn your computer on” describing exactly ONE way (WOL) – it is not 8 ways to turn a computer on … grrr :-P
We called it 8 ways to… because there are not 8 programs or 8 websites, but a mixture. And you only have so many characters for a title.
turn on and wake up is 2 completely different things.. thats what he meant. Its clickbait in essence xD
Wake on LAN will “turn on” your computer from off, wake up brings the computer out of sleep/standby. Two different things but “wake” is used for both.
Also, the commenter above did not mean the difference between turn on and wake, he was unhappy that the title says “8 ways…” when he believes there’s only one way mentioned.
The PC that I wanted to start up has to be on Wi-Fi due to practicality. what I did was get one of those remote controlled smart outlets and set the BIOS to default to power on. I have a UPS and a gas generator so I’m not going to lose power to that PC otherwise. I just shut down the PC as normal then cut the power for about 30 seconds when I want to start it up.
if the power to the network adapter is off while the computer is off, you need to be able to send a broadcast to it to wake it up.
in order to do that, an always on 3rd party device is needed that is in your home network like a tablet or old phone.
for that i wrote an app called wol proxy for android which can do the broadcast for you and still allow you to wake the PC:
play.google.com/store/apps/details?id=com.bianco.wolproxy&hl=en
Hello, i am in brazil! Thanks ( Muito Obrigado!)
Super !!!!
Thanks a lot…
For Android users – small app to wake up your PC
play.google.com/store/apps/details?id=ru.freask.pcwakeup
Description here develop.freask.ru/android/vklyuchenie-kompyutera-udalyonno-so-smartfona-na-android.html
It works even in cases where the computer behind the router NAT and port forwarding does not work (and it does not help if the PC is turned off).
thanks
Thanks a lot for providing the information!
I really needed something like this so that I could manage turning on my desktop when I am in college, and fetching necessary files.
Cheers!
This is exactly what I was looking for for years. Thanks Raymond.
Excellent work! :)
We have been trying to implement this technology for our college project, and this article of yours was indeed helpful. :)
thank you i just recently know about wake on lan
one of the best articles i’ve read recently… thank you very much!
Ha I woke up all my school pcs by this thanks
Good article! I tested a WOL for my Asus system and it worked like a charm. Saved me driving an hour to turn the PC on!
Cheers!
You are just a genius ….
Jeez….crazy
wow friend damn good, great for guys like me (net administrators)
excellent ! & Thanks
Hi Raymond, this is really helpful. I was about to get a timer hardware to switch my office computer on and off at set timings. My only problem was I need to turn it on at times when the hardware is set to “off”. Have racked my brains over this…until I read what you’ve posted. A million thanks!
Thanks my friend, your post was of great help. It saved me a lot of money. I was going to buy a remote power switch and “ATX push to on” from Deltronix. Thanks again.
Very informative, thank you so much! I’ve been looking for a way to turn my computer on from school + use logmein =)
Hi, Ray
You are a great man.
WHAT A NICE THING!!!! YOU JUST SAVE ME LOT WORK HOURS, because someone have lost the keys of the server’s room, I had to work remotly, but, for a mistake turned off the server, but, I was able to turn it on again with the software Fusion WOL, thanks a lot for your advise.
Nice article, I already use VNC to control my machine but sometimes I forget to leave my PC on. This will help a lot, the only thing I need now is a decent router which supports dynDNS.
Very cool!!! I used the wake up from the internet entered my home IP and MAC addy from my office and Voila! My home computer turned on. I used a remote support proggy to turn computer off and access everything THANKS!!!!!
Great Post Buddy.
I blog it in my blog.
Thanks….
cool, thanks Ray!!
very helpful way Raymond good work
Well Mr Raymond,
Your site is really the Top!
I’ll be nearly 1 Year that I’m here as a member on this BLOG!
I’m really proud to be a member of Raymond blog.
Thanks for all!