Better Windows Task Manager Alternatives [Out of 15 Tested]
The Windows Task Manager is one of the very useful tools included in all versions of Windows, like Regedit and Command Prompt. When an application crashes or freezes and you can’t even close it, you can use the Task Manager to end the process. It’s also used extensively by users to monitor and diagnose when programs are consuming too much memory or degrading the computer’s performance by eating CPU cycles.
Task Manager can also help tell you if there are suspicious programs running in the background that shouldn’t be there. Modern malware will sometimes try to disable Task Manager from running because it’s such an effective and easy way of killing the malicious process. Windows Task Manager is an effective tool but it sometimes doesn’t provide you with enough information or power to monitor and kill tasks effectively.
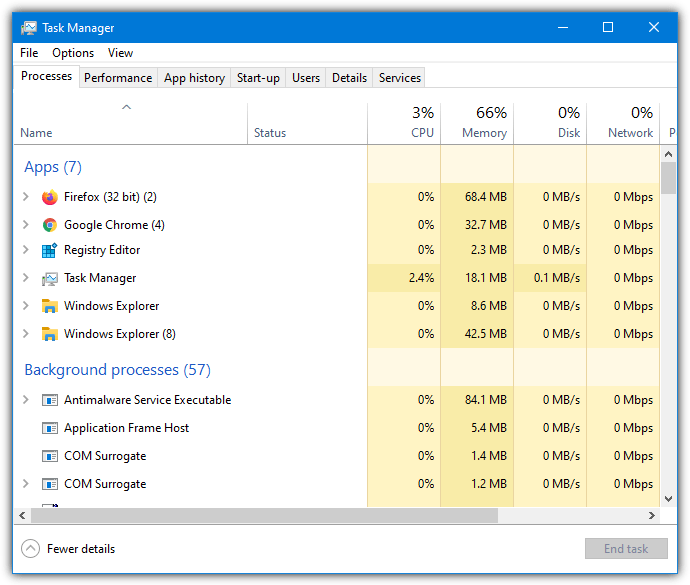
The useful thing about the Windows Task Manager is the convenience in launching it because there are several different methods you can use to open it up:
1. Right click the taskbar and select Task Manager (Windows 11 users click on Start).
2. Simultaneously press CTRL + SHIFT + ESC
3. Simultaneously press CTRL + ALT + DEL to bring up Windows Security and click Task Manager
4. Simply go to Run or Start and type taskmgr
Have you ever wondered if it’s possible to use the above methods to launch a third party Task Manager instead of the default Windows tool? Well, it is possible and a lot easier than you probably thought. Many third party tools have the ability to replace the Windows Task Manager and all the ways you open it. Here are eight third party task managers that you can use to replace the default Windows Task Manager.
Most tools here have a built in function to replace Windows Task Manager either from a menu or options window. Those that don’t can still be used as a default by following the guide at the end of the article.
1. Process ExplorerSysinternals Process Explorer is perhaps the most popular Task Manager replacement. This is partly down to the sheer amount of process information available while still being quite easy to use. There’s a configurable color coded display and hundreds of different columns that can be shown in the main window. Several monitoring graphs are on hand to show CPU, memory, disk, network, and GPU activity.
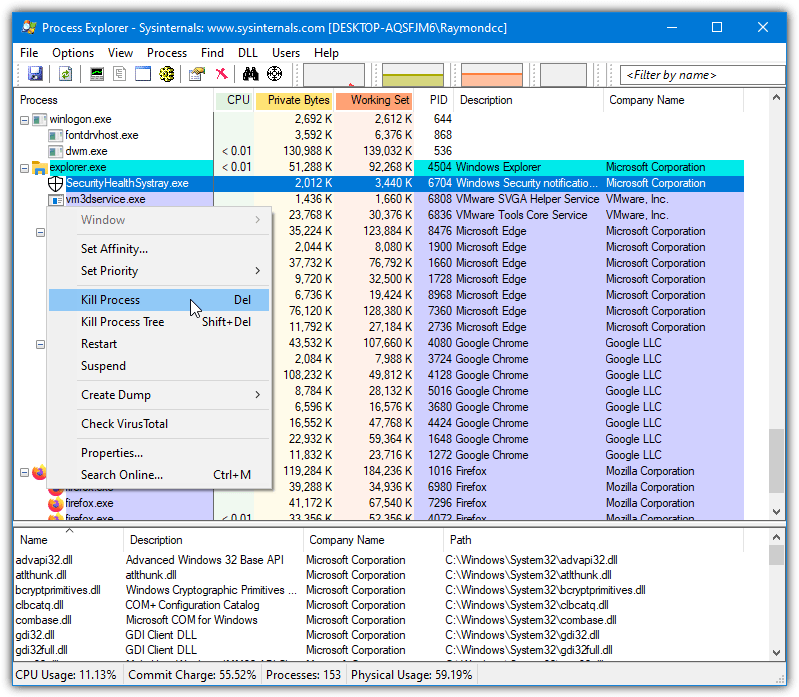
To terminate a process, right click and select Kill Process or press the Del key, you can also suspend/resume and restart. The search online option will open a Google search for the process name. Double click the entry to get a Properties window full of information about most aspects of what the process is doing with its open threads, network connections, security details, performance activity, and etc.
An optional lower pane can also be opened that will show what DLL files and handles are currently locking the process and can be closed to help release it. Process Explorer might not have advanced task killing functions like some other tools but it’s light on resources, portable, and updated often. The replace Task Manager function is in the Options menu.
2. Mitec Task Manager Deluxe
Mitec Task Manager Deluxe boasts a huge amount of information and data that should please advanced users. The main window shows network activity graphs, system resource graphs, and graphs that show current processes using the most resources. The program will default to showing the Processes tab that displays all currently running processes on the system along with the relevant information.
Right clicking on a process offers a number of options, including change priority and affinity, terminate/suspend/restart/monitor the process, open the window explorer, open a PE viewer, and search on VirusTotal/Google. Choosing the terminate option will pop up a secondary window that offers to aggressively kill the selected process. There’s a ton of data available if you want to go through it.
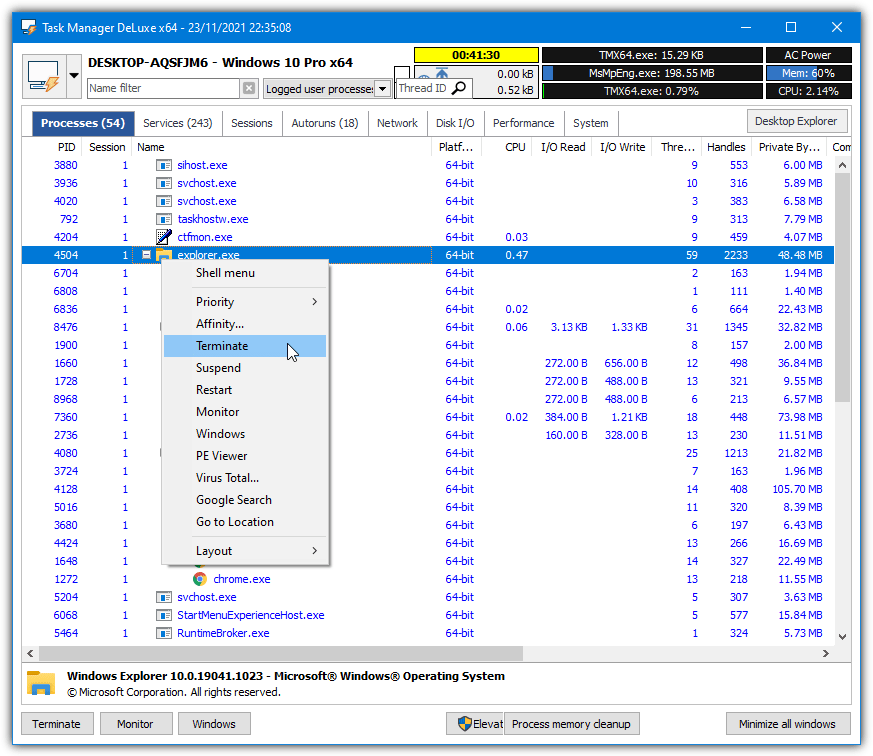
In addition to the Processes tab, there are other tabs for Services, Sessions, Autoruns, Network, Disk I/O, GPU, System info, and Performance. Some tabs contain text data, others contain graphs. If all this wasn’t enough, there are more options in the drop down menu for Desktop Explorer, layout view, open/locked files, machine journal, accounts, Windows updates, and taking an image snapshot.
Mitec Task Manager Deluxe is probably the most feature rich task manager around, is free for personal use, and is also portable. Weirdly though, it does not have a built in option to replace Windows Task Manager so you will have to do it manually. Dark theme lovers will find a dark mode option in Preferences.
Download Mitec Task Manager Deluxe
3. System Explorer
Although it doesn’t have the more advanced options to end tasks, System Explorer is a more complete all round process management and system monitoring utility than many others. It also contains a basic security scanner that can compare the running processes to an online database and will offer to scan open processes on the first run. Sadly, the development of System Explorer ended in 2016.
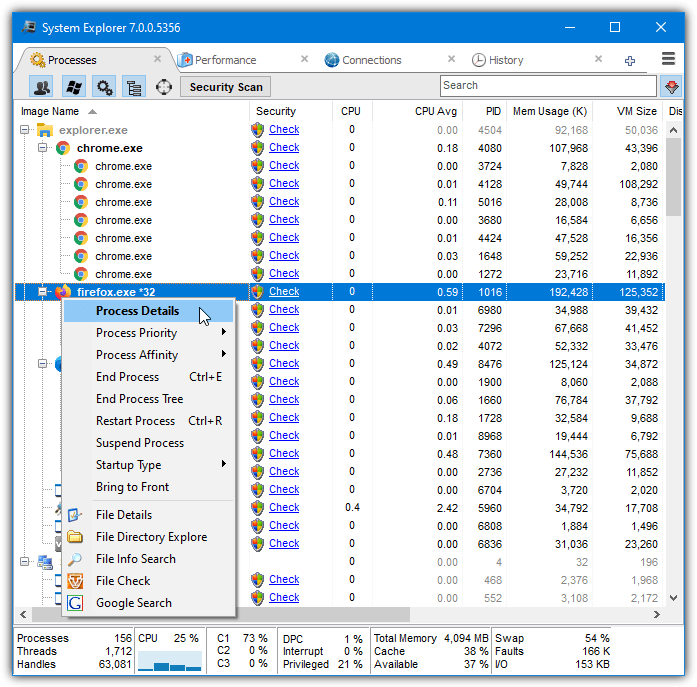
The process management tab has the standard options to end, suspend or restart a task with the option of sending it to VirusTotal or Jotti for a virus scan, and searching Google or the online database. You can also set the processor core affinity and the process priority but with the added ability to make each setting permanent. There’s also a “Processes memory usage cleanup” option which drops used memory for all running processes.
In addition to the Tasks, Processes, and Performance tabs, you also get history logging, dll modules, network monitoring, opened windows/files, Autoruns, Drivers and Services monitoring/control, WMI browser, before and after snapshots for files and registry, software uninstaller, Users, system security details and additional system information. Portable and installer versions are available, replace Task Manager is in General Options.
4. Process Hacker
Process Hacker is similar to Process Explorer but it also has several useful functions that help analyze and remove troublesome processes. The process list is color coordinated and there’s a Service tab with advanced information and the ability to start, stop and restart services. The Network tab also has some colors to represent opened and closed connections while the Disk tab tells you what tasks are writing to and reading from the hard drive in real time.
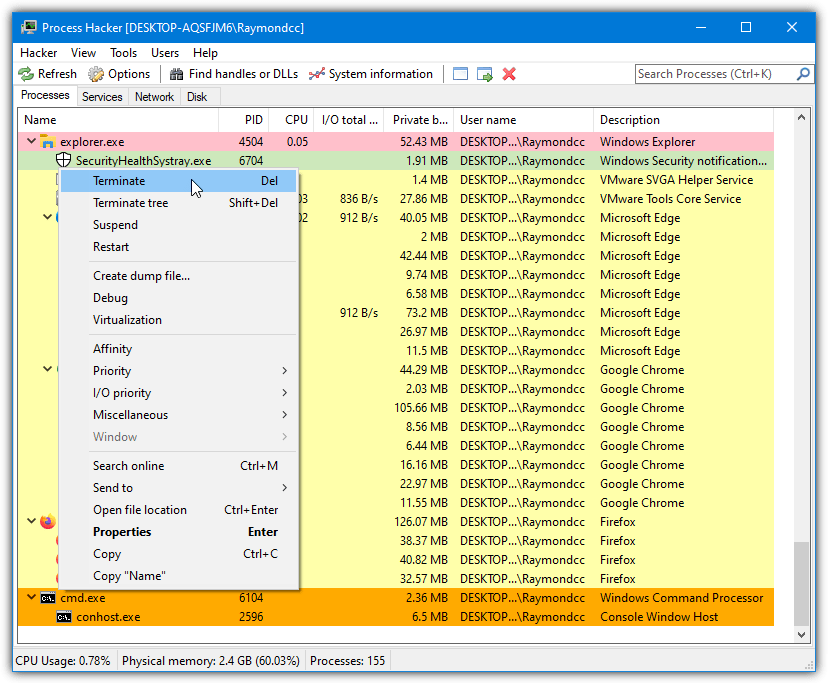
There’s a dedicated window to find out which handles or DLLs are attached to any process with the aim of closing any handles locking the file. On a simple level, processes can be terminated, suspended, resumed, or restarted. There are more advanced options to find out more about the process such as GDI handles and even the ability to inject a DLL into the process or reduce the Working set which drops its used memory to almost nothing.
The Miscellaneous context sub menu also has the Terminator option which offers every trick Process Hacker knows to try and kill the task. Sadly, this option was removed after version 2.38. Other useful options include sending the executable to VirusTotal, Jotti, or Comodo for analysis, saving process priorities, a Windows Service creator, a hidden process scanner, and a file signature verifier.
The option to replace Windows Task Manager is in Hacker > Options > Advanced tab or available as an option during install.

Thank you for sharing the AnVir Task Manager user credentials. I came across this application too late. Now the Pro version is not available any more.
good job
Hi again, Raymond!
A few days ago I thanked you in other of your posts, and I want to thanks you again for the useful information in this post too.
Great job, again and again, I congratulate you.
Wow! The tip is great! Thanks you very much. :)
I like the Process Hacker. :)
Hi Raymond. I just want to thank you for the good tips and tricks you provide. Keep up the good work.
Thanks Raymond… Was looking for something like this for long. Default task manager was having too less info. This is great :-) You simply rock !! Hope to see much more 3rd party tools :-)