10 Best Free Batch Image Resizer Tools [2023 List]
With the size of the photo some digital cameras and smartphones can produce, it’s entirely possible for you to have images with a file size of several Megabytes each. Having files like this is great when you want to view them in high quality or print them out. When it comes to distributing them to others, uploading to online photo albums, or just storing them on your phone, keeping huge files is a waste of time and bandwidth.
Shrinking your images to a lower resolution or converting them to a more size efficient format before emailing or uploading is a sensible solution. It’s far easier to shrink a 10MB JPEG file down to 1MB and send or store that while only noticing a small drop in quality or not even seeing a difference at all. Whether it is background removal in bulk or image resizing, a good software or online tool can save you a lot of time.
We’ve previously listed 10 free sites to upload and resize images from your web browser without installing any software but they are not meant for multiple images. Here are 10 free options to help you convert and resize multiple images locally on your own computer.
Best Bulk Image Resizer Tools
1. Microsoft PowerToys for Windows 10 / Image Resizer for Windows
Older users might remember PowerToys from the days of XP and Windows 95. In 2019, Microsoft resurrected PowerToys as an open source project for Windows 10. One of the returning features is the image resize tool which is based on Image Resizer for Windows from Brice Lambson. You can use either software on Windows 10 but Image Resizer is the only one that works on Windows 7 or 8.
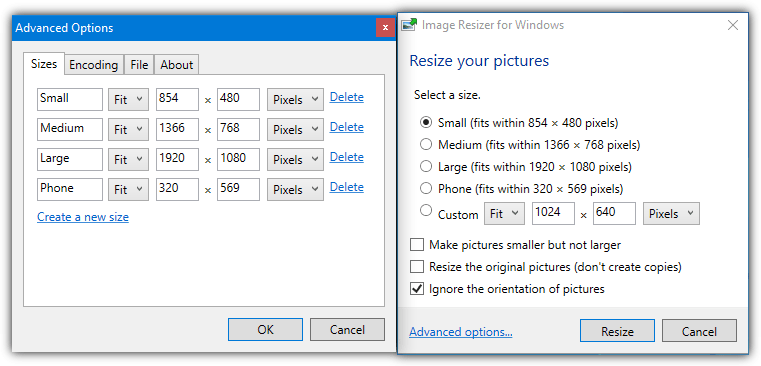
Select the files to convert in Explorer and click on Resize Pictures from the context menu. A small window pops up with some preset sizes, a custom size option, and some checkboxes for overwriting and downsizing. When resizing, a value of 0 (or blank) will proportionally resize that dimension. For example, a width of 1600 and a height of 0 will make all images 1600 pixels wide and individually adjust their height to match.
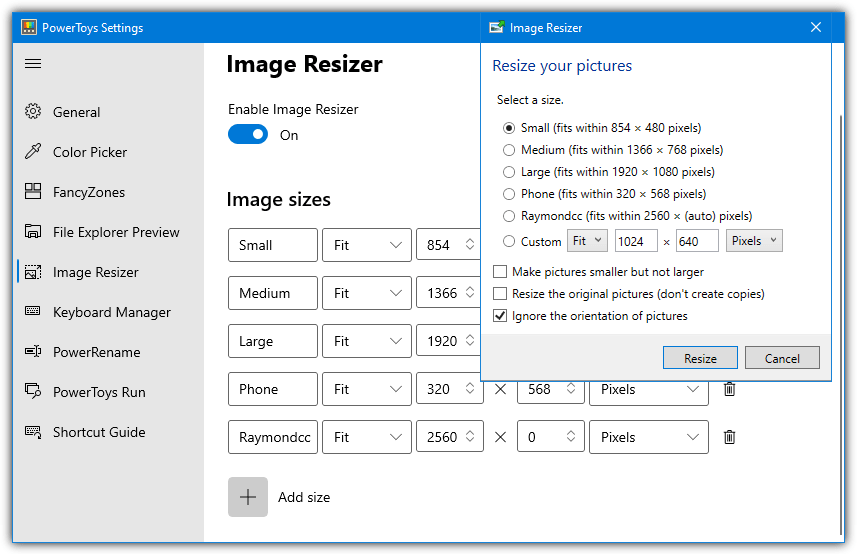
In the Options window, you can add your own presets, adjust quality/compression, and make up your own naming scheme. Image Resizer has its own options window while PowerToys has the options in its main user interface. If you don’t want the extra tools in PowerToys, install Image Resizer. However, development has shifted solely to PowerToys and future updates will be for the PowerToys version only.
Download Microsoft PowerToys for Windows 10 | Download Image Resizer for Windows
2. FastStone Photo Resizer
FastStone’s tool is a powerful program for batch converting images. It also has a dedicated batch renaming function in case you don’t want to change the files but give them more orderly names. Photo Resizer includes its own file browser in addition to the standard drag and drop, and the amount of supported images is quite large with Photoshop PSD files and ICO icon files also included. There are seven output image formats, one of which is PDF.
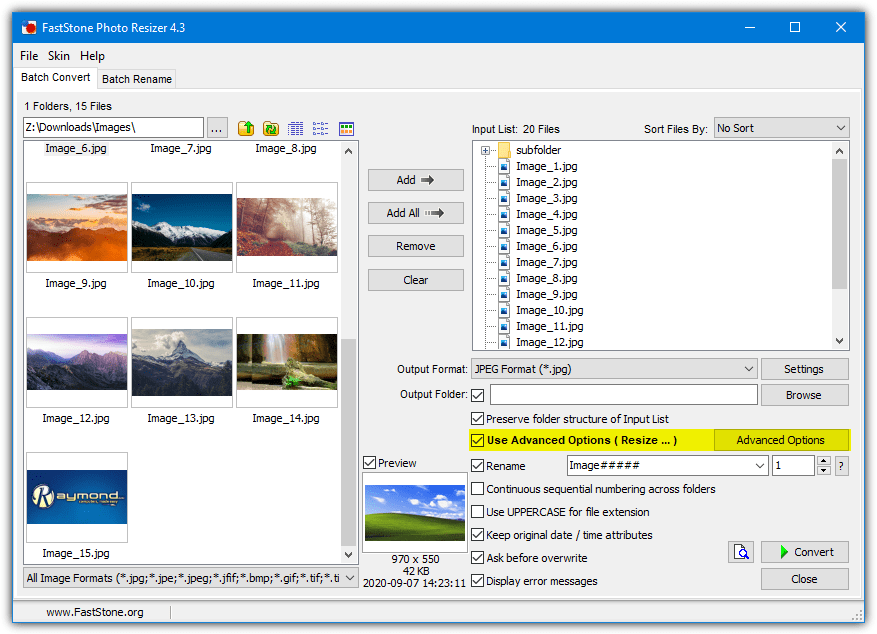
The Advanced Options button (click the checkbox first) opens up another whole new area where there are a number of useful and advanced functions that can be applied to the images. These include; resize, rotate, crop, canvas size, color depth, brightness/contrast/gamma/sharpness adjustments, change DPI, add text, add a watermark, and border/framing/shadow effects. Check the Resize box to show the resize options.
Resizing can be by pixels, percentage, physical print size, or based on one side. There’s also some settings for cropping or filling if the image proportions differ from the original. Both setup installer and portable versions are available. The excellent FastStone Image Viewer also has a basic resize option and is worth looking at if you want to combine an image viewer and some simple conversion tools.
Download FastStone Photo Resizer
3. IrfanView
The well known and popular image viewer IrfanView boasts quite a powerful batch conversion function which is accessible by pressing B or from the File menu. There are three main modes; batch conversion, batch rename, or both in combination. As you might expect, it can load and save a large number of different file formats, and settings for Exif data, transparency, compression, and quality are accessed through the Options button.
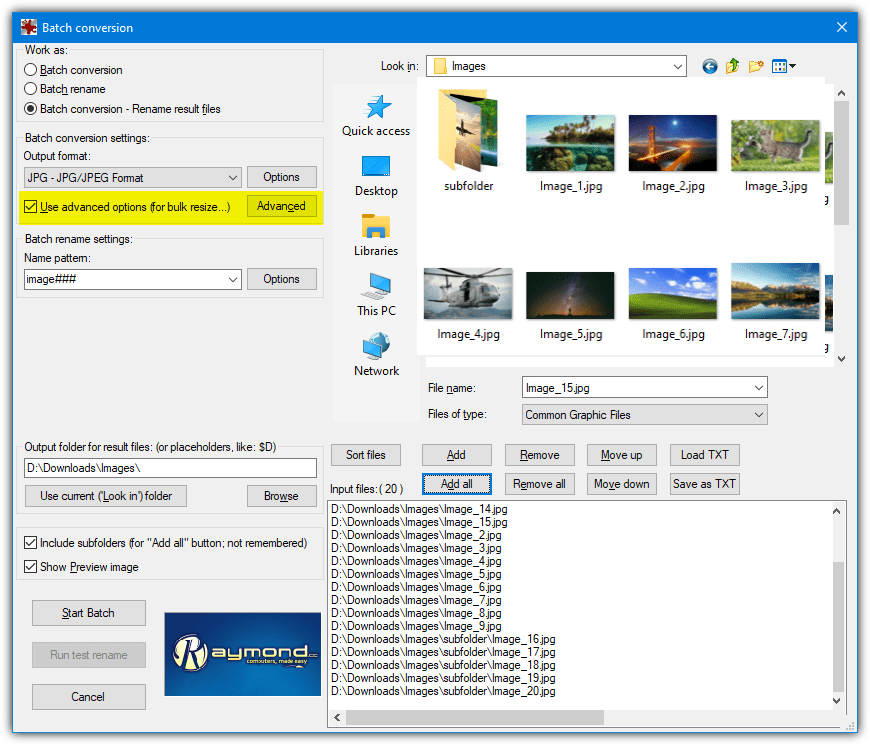
IrfanView has an Advanced checkbox and button that gives you the opportunity to make a large number of different adjustments to the images such as crop, resize, DPI, color depth, rotate, flip, overlay, watermark, and sharpen or blur functions to name just a few. The resize function itself has options for width, height, long side, short side, image size (in Megapixels), or a percentage. Various other resize options are in the lower left of the window.
The sheer amount of options might be slightly overwhelming for some, but the IrfanView batch conversion function has a great deal of power behind it. A portable version is also available and because it’s a great image viewer and has options for the command line as well, IrfanView is a useful program to have around.
4. XnResize, XnConvert, and NConvert
XnConvert is a free and comprehensive piece of image processing and conversion software. XnResize is essentially the batch image resizing part of XnConvert ported into a standalone program. As that is our goal here, we’ll look at XnResize but if you want more features, try XnConvert. XnResize and XnConvert are available for Windows (setup installer or portable version), Mac, and Linux.
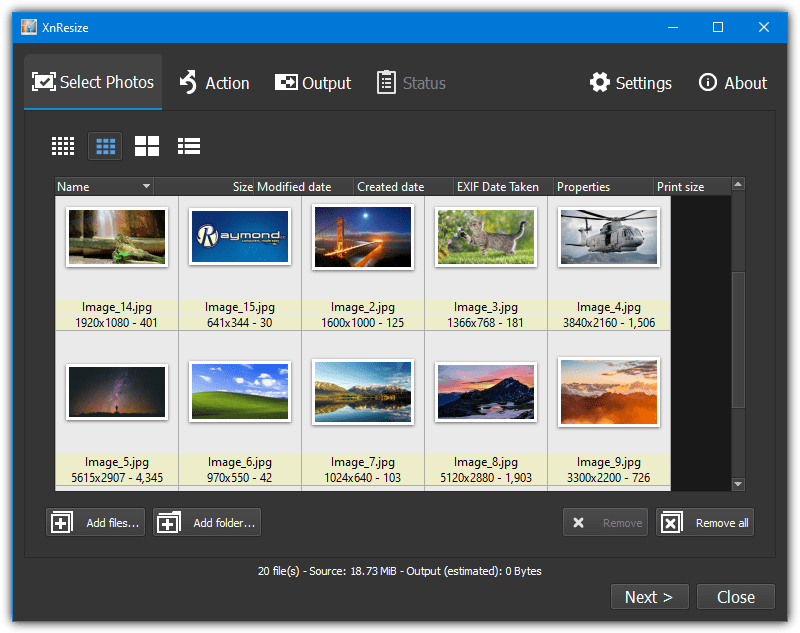
One issue with XnResize is it doesn’t accept dropping folders onto the window. However, folders can be recursively added with the “Add folder” button. From the Action tab, you can choose the resize options from presets or enter dimensions manually and choose the mode of fit, fill, longest/shortest side, width, or height. The output window is where you select the save location, naming options, and save format. There’s dozens of different output image formats to choose from.
Download XnResize | Download XnConvert
NConvert
This tool is also worth mentioning because it’s basically the command line version of XnConvert. If you want to resize, transform, filter, adjust, or add effects to images from the command line or a batch script, download and try NConvert.
5. Batch Convert Images From A Webpage
This method is not actually what many users might think it is. You don’t upload anything to the internet as all the work is done within the browser using Javascript so the images never leave your computer. A number of websites can resize images using this method. They all work in a similar way and the only real differences are the options each one has. We’ll look at Bulk Resize Photos.
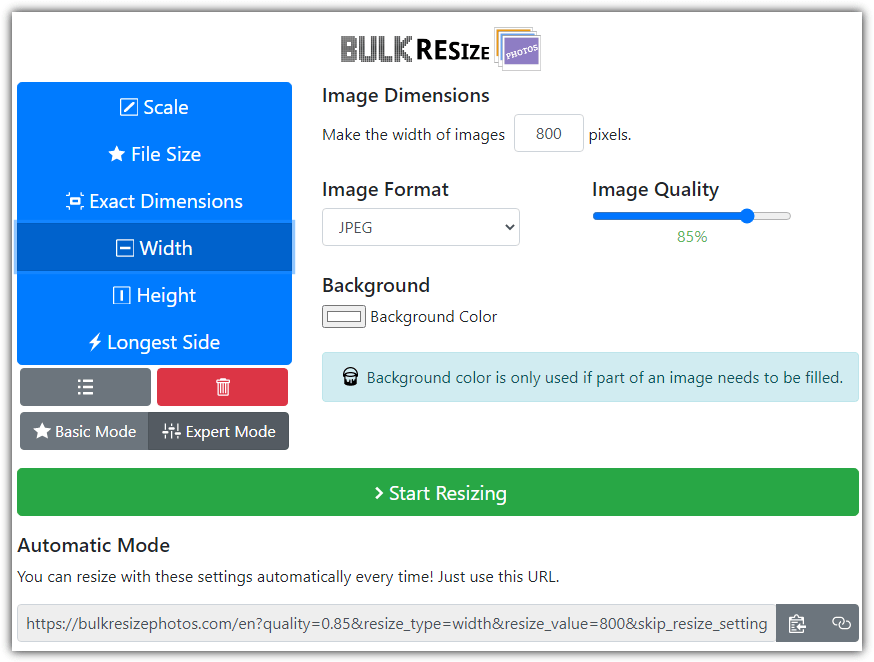
Bulk Resize Photos is quite good because it offers a number of different ways to process the images. You can resize by percentage scale, file size, exact dimensions, width, height, or longest side. Simply drop the images onto the window or browse your computer, select the resize method and its options, then click Start Resizing. Single images will save normally but multiple images will be saved into a Zip archive.
The Expert Mode button gives options for saving as JPG, WebP, or PNG, and changing the quality level. Bulk Resize Photos also has some useful options like a URL where you can visit the site with the same settings applied each time and a Chrome App that acts like a standalone program.
Other webpage based image resizers we tested were Image Resizer Online, Birme, and RedKetchup Bulk Image Resizer. Do note that none of the online converters we list support folders or recursive processing, only image files are accepted for drag and drop or file browsing.
6. Plastiliq ImageResizer
ImageResizer is an elegant, fast, and simple to use tool that allows you to batch convert and resize images (BMP, PNG, JPG, and TIFF) in a variety of different ways. They include width, height, fit, percentage, the current desktop resolution, and keeping proportions. The finished images can then be output to one of the same four input formats to the folder of your choice.
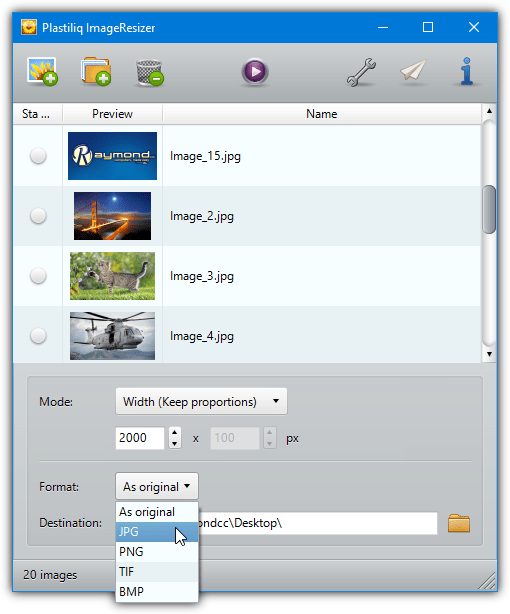
Options such as leaving smaller files alone, changing date and time attributes, overwriting existing files, and the JPG compression ratio can be configured from the Options window. Whole folders full of images can be dropped onto the window, subfolders will also be processed. Plastiliq ImageResizer can be made portable by installing and copying the folder or extracting it with Universal Extractor.
Download Plastiliq ImageResizer
7. Picture Resizer
Picture Resizer is an interesting tool because its options are configured depending on what name you give the executable. Go to the website, enter some options in the wizard for processing the images, and the name you need is given. Folders or image files can be dropped onto the file’s icon and they will be converted automatically. Double click the executable to show a window where you can enable a context menu entry.
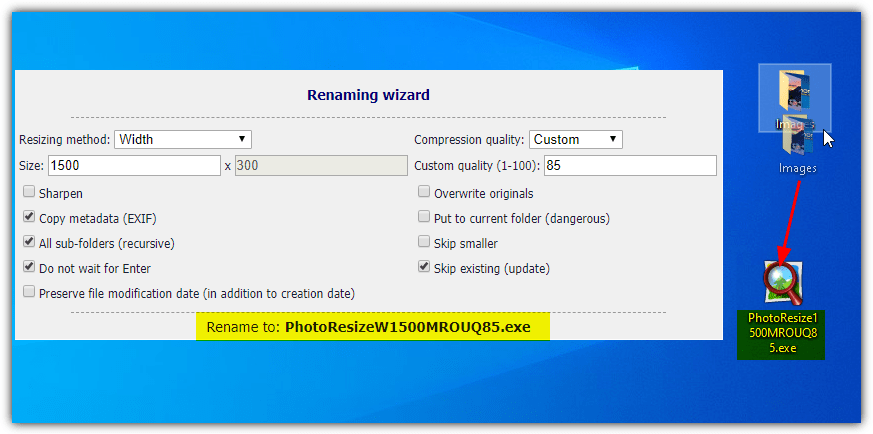
There are 12 resizing methods to choose from, including crop, sides, percentage, resolution, file size, and extend canvas. As the executable is only 395KB, you can make multiple copies of it and create a number of your own presets. Drop your files onto the different icons to automatically perform different resizing tasks. Picture Resizer can only process JPG files.
Something else Picture Resizer is good at is running from the command line with an extensive number of parameters making this program useful for resizing from Command Prompt or within batch files.
8. Image Tuner
Image Tuner is a program with a nice blend of features while not being difficult to use. It also has a nice and clear user interface too. There are 17 different tasks you can perform on your images, ranging from resize, crop, flip/rotate, add watermark, and batch rename, to color adjustments and filters. As tasks are only added if you want them, you don’t have to navigate through tons of options that are not required.
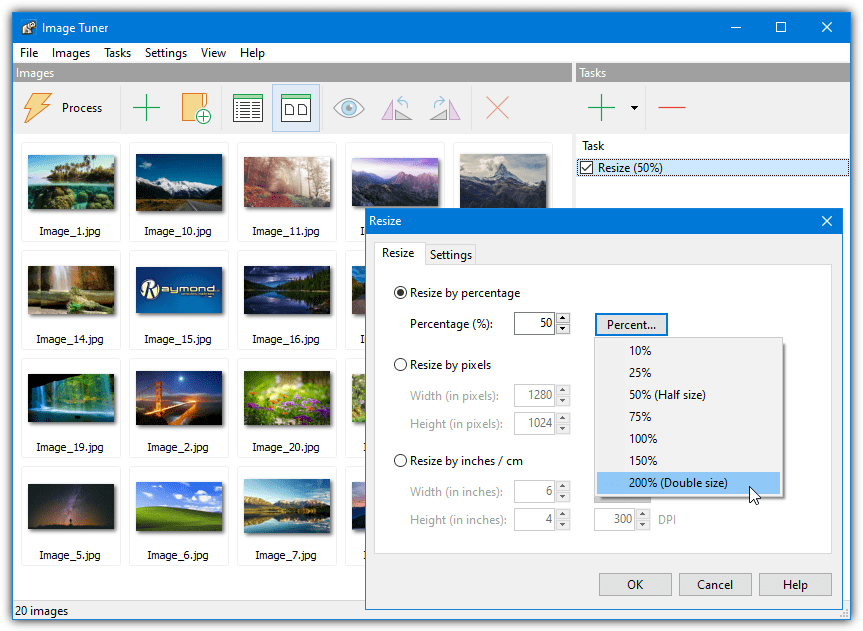
After browsing for or dropping some images onto the window (folders are supported), right click in the tasks pane on the right and choose Resize. The window that appears allows for resizing by percentage, by pixel size, or by the physical size of inches/cm. Image Tuner will save the files to the original image format. If you want to output all the images to another format such as JPG, PNG, BMP, GIF, or TIF, add the Convert task to the list before clicking Process.
9. ImBatch
The way ImBatch works is very similar to Image Tuner above. You add your images or folders full of images to the program and then add a task you would like to perform on them. The major difference is ImBatch is far more advanced and has dozens of different tasks that you can apply. That also makes it a bit more complicated to use but ImBatch is relatively intuitive so shouldn’t cause too much of a problem.
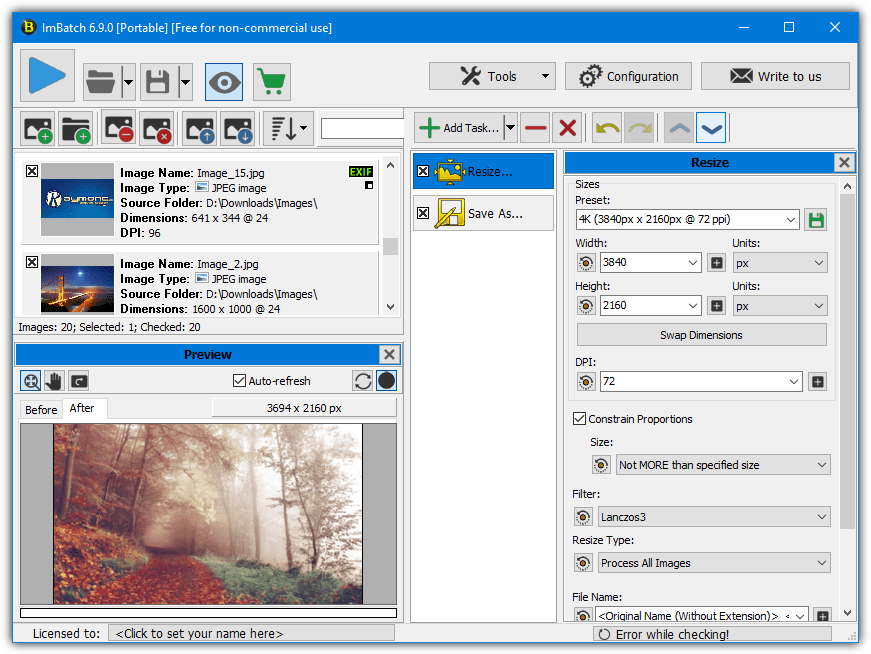
After adding the images to process, click on Add Task and select Transform > Resize. Then click on the Resize task and a popout window will appear. Files can be resized by pixels, percentage, or by physical dimensions. There is an advanced menu for adding the width and height using custom parameters but most users won’t need to use it.
ImBatch will overwrite the original files unless you add another task called Save as (Add Task > Save > Save as). This popout window allows for simple or advanced renaming and the option to save all images to a specific file format such as JPG, PNG, or WebP. A potentially valuable feature is Tools menu > Image Monitor. This will periodically scan selected folders and automatically perform the selected tasks on new image files.
10. FotoSizer
The free version of Fotosizer has a blend of being easy to use while including enough resizing and converting features for most people’s needs. Dozens of custom or preset resizing options are available along with nine simple effects, flip and rotate, PNG optimization, and options to keep image metadata. The output file type can be any of BMP, JPG, PNG, GIF, TIF, or WebP, or the same as the original image file.
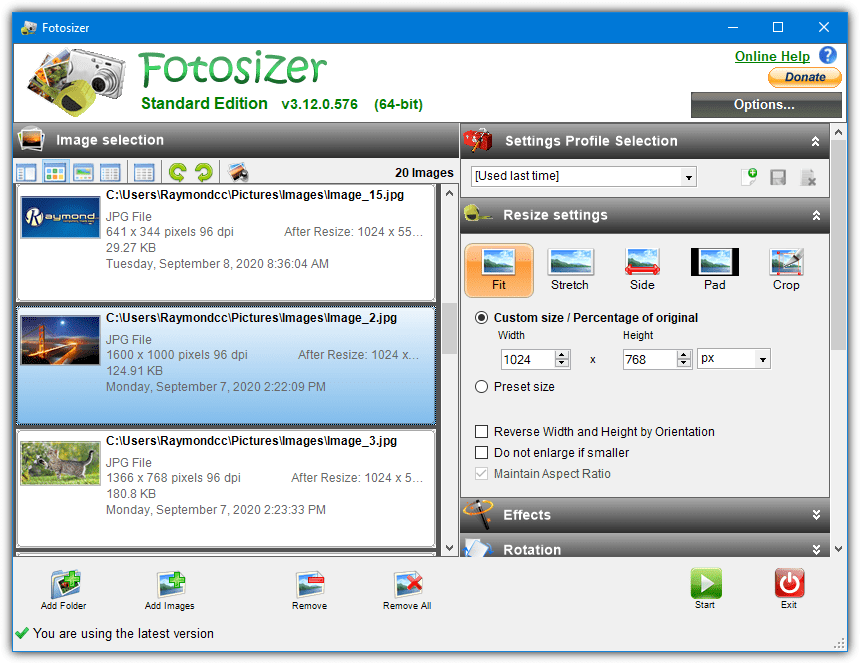
Fotosizer can recurse into subfolders if you turn the option on. A renaming system allows for filename masks to be applied if you want to be more precise about the names of the output files. A total of six presets and ten mask patterns can be combined to include picture information, dates, and etc. Do note there is a nag window every time you start Fotosizer to register for the full version.
If you don’t like the idea of a nag window, the last version that came without one is from 2012. It still works and has a slightly easier to use interface. There will be some newer functions missing (such as WebP support) but it works fine and should be enough for most users. An archiver such as 7-Zip can extract the installer to make the program portable.
Download FotoSizer | Download FotoSizer 1.38 (older version without nag window)
Hi. You can use a free online tool to resize image freetools.site/image-editors/resize
Free batch image processing:
anytools.pro/en/img/editor
XnResize did a fast, simple and great job in scalling down a bunch of images – I’m really happy with it.
Thank you for mentioning it here.
Hello Raymond,
Since your review of redketchup.io/bulk-image-resizer, there’s been a lot of new features added to the tool (e.g. PNG compression, support of folders and zip, resize by file size)
I invite you to take a look at the website again.
This is my favorite:
adionSoft Fast Image Resizer
adionsoft.net/fastimageresize
very small, no installation, works fast, simple options, supports drag and drop.
Hasn’t been updated since 2010 but that doesn’t matter as it works great on Windows 10 and it’s less than 1 MB in size.
ugh, not found what i was looking for..
My need is:
1) providing one photo.
2) applying all sort of effects not too aggressive
3) choose number of photos to create
4) the app will create each photos with a progressive different level of filter (effect) per image
That sounds like something you will only be able to do manually or by making a batch file.
Heyy Thanks for sharing the information . My query is related to resizing the images on mac. How can I resize images on mac ? What are the specific software for resizing images on mac?
I forgot to mention: Fotosizer will include subfolders, and preserves the folder structure.
I’ve downloaded Fotosizer and have been very happy with it. I had already copied all my photos to a USB hard drive, and also backed them up to Google Photos. I wanted to downsize them in place on my computer, overwriting them rather than making a copy.
Fotosizer has many options, and one is to put the resized photo in the same folder, and you can specify that the filename should be the same as the original. You can also specify which file types should be downsized: I didn’t want to downsize .psd files, or raw files, or videos, or any non-photo files that are in my folders. Since over 90% of my photos are .jpg, I chose to downsize only those.
The program is easy to use. (I’m using it on Windows 10 Pro.) It’s relatively quick, it saves your settings automatically, and it opens to the folder you last copied, so you don’t have to keep notes of how far you’ve got.
I had tried to do this with Photoshop Elements, but it insisted on making a copy of the original, and I coouldn’t find any way of eliminating file types I didn’t want to process.
The program is NOT easy to use. (I’m using it on Windows 10).
Here is another great free online tool: jpgtopdf.com . It allows you to convert images to pdf quite easily. You don’t need to register and it’s completely free :)
FastStone Photo Resizer is very easy to use and best re-sizing simple software .
Resize based on one side – very good option.
Only two settings
1..Adjust image size ( width and height in PIXEL or in percentage ) IN ADVANCED OPTIONS
2.Adjust image QUALITY (FILE SIZE ) IN OUTPUT FORMAT SETTINGS
“FILEminimizer Pictures” , #2 on this list, did excatly what I wanted, and, it’s free (NOT free trial).
You can also control the quality of the compression across the board for all the batch.
Thanks so much.
There is great online image resizing tool imagechanger.net
Just found a great syntax menu tool, open-source:
imageresizer.codeplex.com/
Doesn’t get easier or better than that.
Very well illustrated. Good one.
We can use a very fast image resize tool at imageresizertool.com. It works like a charm.
I have IrfanView but I never realized that it has image converter options that I needed! Thank you very much for the info!
Thanks for the list!
I use FastStone Photo Resizer – It is great!! Load with features, easy to use, you can save the configs – Great!
Raymond thanks