How to Uninstall Avast or AVG Authorization Passwords
Many commercial or free antivirus and internet security applications will offer some sort of built in protection. This is to stop unauthorized users from tampering with the settings of the program or disabling its functions. It’s especially useful if the computer is used by children or less experienced users. They cannot inadvertently leave the computer more vulnerable by disabling real-time protection or altering other configuration options which could weaken security.
While generally a good thing, it can also lead to issues if there’s a problem with the password stored by the software. Avast Antivirus and Internet Security is one such range of software that has this ability and has been able to restrict unauthorized users from changing its settings for some years. This is done by setting a password to protect the required areas of the program, then anyone else trying to access a protected area is greeted with a password authorization dialog.
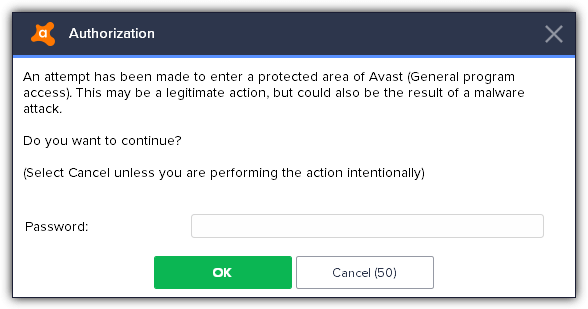
The authorization window will darken the rest of the screen and show just the password dialog.
An attempt has been made to enter a protected area of Avast. This may be a legitimate action, but could also be the result of a malware attack.
Do you want to continue?”
Cancel or enter the wrong password and you will be locked out of the areas selected for protection. There are several different parts of Avast that can be protected. Program settings, protection control, protection settings, scan control, scan settings, virus chest control, and backup/restore settings are selected by default when you check the option to apply password protection. The additional areas are update control and general program access. This last option will lock you out of the software entirely unless you know the password.
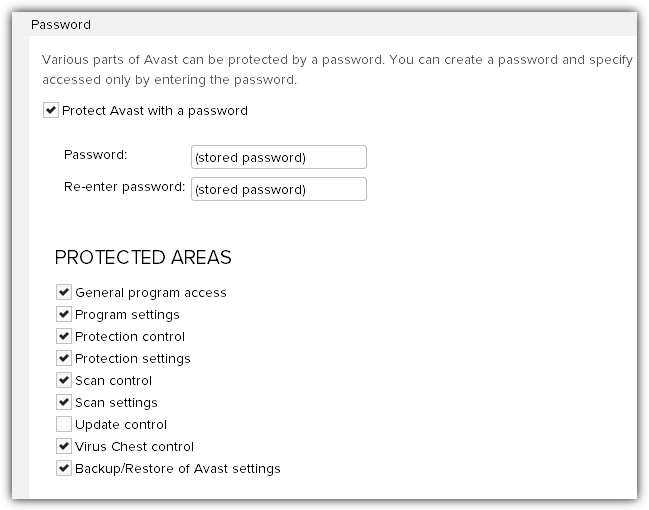
Back in 2016, Avast acquired AVG software for over 1 billion dollars so it now also owns AVG Antivirus and Internet Security as well. For 2017 AVG released a major update to its antivirus software. It now looks a lot more like Avast Antivirus with some functions also transferred over. The password protection function in AVG is identical to Avast’s apart from some minor cosmetic changes.
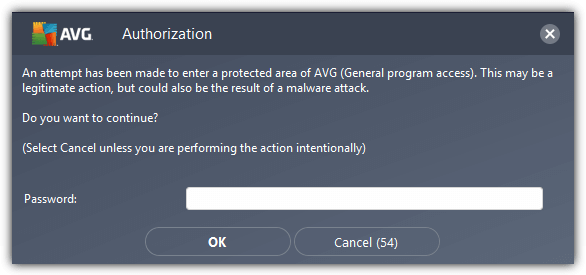
Over the years we’ve heard stories of users that have been locked out of Avast even though they claim to have known and entered the correct password. Whether you know the password is correct, somebody else has locked you out or you just can’t remember what the password is, not being able to properly access the software can be frustrating.
To try and find a way around this issue, we analyzed Avast a while back and found out where the password is stored and how to remove it from the system. It will leave your Avast or AVG software free of the password lock. As AVG’s password protection is identical, our methods to get around the issue are the same for both applications.
The Avast and AVG password is encrypted and stored in a file called aswResp.dat. All you need to do is to delete this file and the password lock is removed. Unfortunately, it’s not that easy as the file cannot be deleted in Explorer. Even file unlocking tools like Unlocker or IObit Unlocker cannot delete aswResp.dat while the antivirus is running. It’s not possible to kill the running antivirus processes because they are also protected. Most antivirus software prevents manipulation of its own files, and it’s the same story here.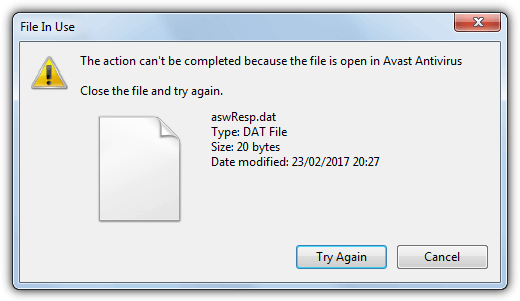
There are settings within the antivirus to disable self protection but it’s more than likely you cannot change anything because of the password lock. The aswResp.dat file is far better protected than it used to be, so is harder to remove. Nevertheless, we still found a way to get around the problem and remove the aswResp.dat file in Avast, and now also AVG.
Deleting the aswResp.dat File in Windows
Here’s the latest and most reliable method we have found to get around the password lock on Avast and AVG. This trick works on 32-bit and 64-bit versions of Windows XP, Vista, 7, 8.1 and 10. It also works on all Avast or AVG security software with the password protection option.
1. Download PowerTool v2. PowerTool is an advanced low level anti rootkit detection and removal tool that can remove even the most stubborn files. We have also used PC Hunter in the past but it is currently detected and blocked by Avast/AVG self protection.
2. Extract the PowerTool Zip file and launch the 32-bit or 64-bit version depending on your Windows version, administrator privileges are required. The program is portable and doesn’t need installation.
3. Click the File tab and navigate to the following location using the folder tree on the left.
C:\ProgramData\Avast Software\Avast
For AVG:
C:\ProgramData\AVG\Antivirus
4. In the file list, locate aswResp.dat, it’s often at the bottom of the list. Right click on it and select Force Delete File. Click Yes to confirm.
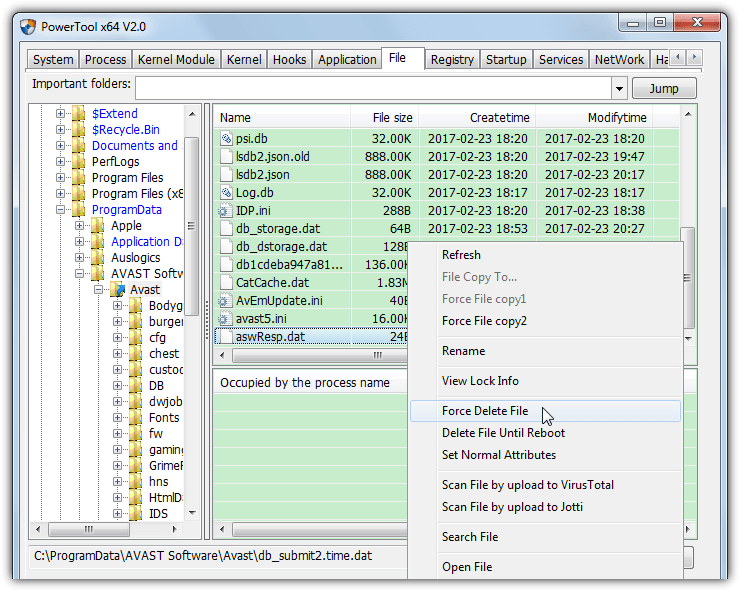
The file will instantly be deleted and with it the password locking you out of the antivirus settings. Open Avast or AVG from the tray icon and the password should be gone allowing you to access all previously locked areas.
To show how easy the process is, we have created a small YouTube clip for removing the password from Avast Free Antivirus. The process is the same for AVG and you only need the change the path in ProgramData.
Important Note: PowerTool is an incredibly powerful program and could cause irreparable damage to your operating if used incorrectly. We strongly advise you use PowerTool only for following the guide above. Don’t use any other parts of the program or delete any other files unless you know exactly what you are doing.
Manually Delete the aswResp.dat File
Another method is to delete the aswResp.dat file from within Safe Mode. Avast, AVG and most other antivirus applications are not active in Safe Mode. That means the file is not protected and can be moved or deleted easily.
To boot into Safe Mode, restart your computer and start tapping the F8 key until you see Advanced Boot Options. Select Safe Mode from the list and hit enter. If you can’t get to Safe Mode yourself, there are some tools around that can do it easily for you.
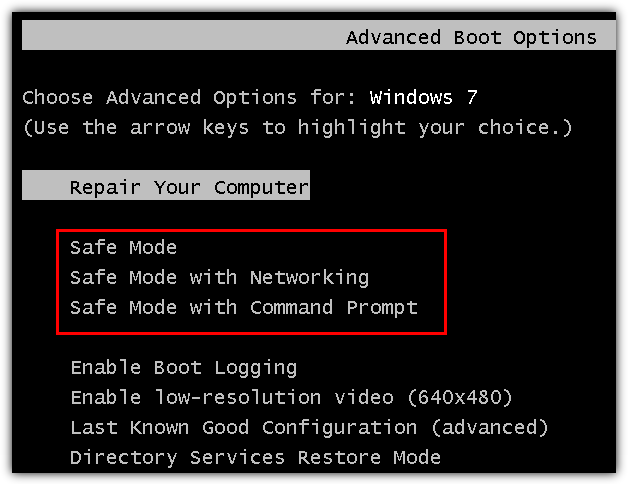
For Windows 8 and 10 users: Windows 8 and 10 can be a pain when trying to get to Safe Mode using F8 because the timespan for pressing the key has been reduced to virtually zero. An easy solution is holding Shift while pressing Restart. Then click Troubleshoot > Advanced options > Startup settings > Restart. Finally, on reboot press 4, 5 or 6 to enter the desired Safe Mode option.
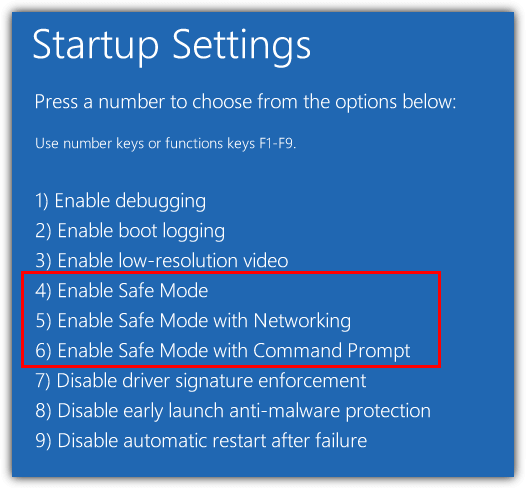
This is a one time Safe Mode boot unlike MsConfig which will repeatedly boot into Safe Mode until you turn the option off again.
1. When you’re in Safe Mode, navigate to the respective antivirus folder.
C:\ProgramData\Avast Software\Avast
For AVG:
C:\ProgramData\AVG\Antivirus
2. Delete or move the aswResp.dat file to another location.
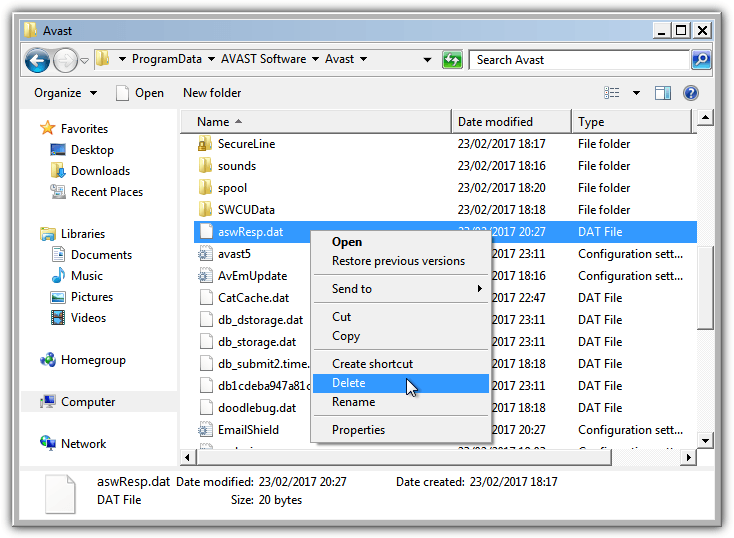
You will need to enable show hidden files in Folder Options first if your Windows isn’t already
configured that way. Go to Control Panel > Folder Options > View tab > select “Show hidden files, folders, or drives”. Alternatively, copy and paste the path above into your Explorer address bar to be taken straight to the folder.
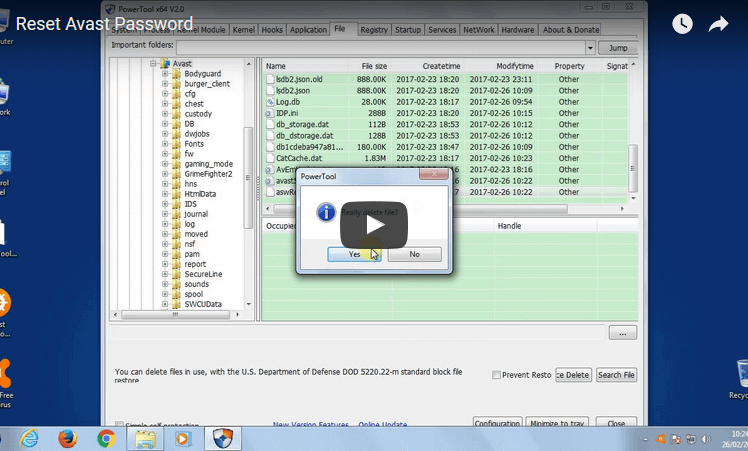
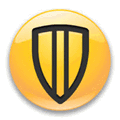
Hi,i used the first method to delete the avast password file but it keeps telling me to enter the password :|
can anyone get back to me plz.
I deleted the file but still it asks the authorization password. What to do?????
Plz reply.
I hope this thread is still active …
This did not work for me!! I cannot locate the aswResp.dat File. It is NOT in the location shown in the instructions. I tried BOTH the Power Tool and manually in Safe Mode but could NOT find this file.
How can I get this uninstalled without a password if there is no aswResp.dat file???
Thanks, DT
Thanks, brother, it was because of you that the software was uninstalled.
Worked great would like to have a full version of it with full instructions.
This works as indicated. Powertool is NOT infected and it DOES remove the avast password .dat in about 1 minute. Avast did NOT ask for the password, I could just click PROCEED and get it off my PC.
I spent hours and hours trying to uninstall Avast. The safemode crashed my PC for days because I could not log into Windows10 with my PIN because Windows10 would not connect to internet in safemode!! I had to reinstall my entire c: drive again from a backup and lost days of work and days of my time. I wanted to avoid safemode again and get Avast off my machine to upgrade to a subscription antivirus service.
Used the Powertool v2 and deleted the file. Avast still wanted a password. I restarted the PC and finally was able to enter the settings area of Avast, password had been taken off.
Thank you for this simple solution.
I used the Safe Mode solution on my Windows 10 computer and it worked perfectly. It fixes the problem and is simple enough so that unexperienced users will also feel comfortable with it. Thanks very much for your help!
There is no aswResp.dat file showing in the Avast folder what do I do now?
How are you trying to delete the file?
Brilliant and worked a treat, exactly as your YouTube clip showed. I am delighted after spending so long & had almost given up on ever getting back into my anti virus programme settings. I have windows 10 64bit and your urladdress worked fine.
Great….thanks a lot…helped me a lot….
thx very much …. i real appreciate your lesson
Thank you!! Very much appreciated.
Thank you very much.
Don’t bother, PowerTool download is infected, blocked by Avast running.
Avast appear to be actively monitoring this post…;)
Please try the link again.
Thanks very much i am very happy now ……………..thnkssss very very very……..much
thanks,it worked
Thank you sooooooooo much it really worked I wish I can pay u…
thank you
Thanx to you i managed to uninstall it…A big Thanx bro…
Thanks bra,i dont have password on my avast now…
Been trying to uninstall this avast for like 2 years… Within 5 minutes, it is gone. Thanks to you bro. Kip up the good work
Omg I have been emailing avast about this issue for 2 years now. I’ve been furious that they don’t reply their customers! I couldn’t uninstall or access a lot of stuff bc of avast blocking it and i couldn’t turn it off. Thank you so much. Works like a charm!
First suggestion worked like a charm! Good on ya, Mate! Thank you!
Thanks Raymond! I forgot my password for close to a year now. I thought of uninstall and reinstall to get my access to the settings back. I searched online and found your solution instead, and it worked for me. I booted to safe mode, renamed the aswResp.dat file, and bingo, it’s done!
Yes thank you.
I have win 10 and i uploaded Avast on new system and locked it up. My friend came over and had 3 devices he needed me to look at. Well an hour later i forgot how i spelled the password… lol i tried to delete it but nothing happen. on the next reboot i do i will go threw the steps to delete it. If this tool is how you explain it I will try it on some Windows 10 apps. I hate them apps, if i had know win 10 was going to be like this i would have stay’ed in win 7. I’m just not the Sharing type.
Once again Thank You!
AKA Michael.
Thank you. I did the Safe Mode renaming of that file then rebooted. Went to programs and selected Avast to Uninstall.
Thanx a lot Raymond dude, you’re the best…
Oh man, I’m in hell because of this!!! LOL!!! OK, luckily, I am somewhat PC Savvy, well, let’s hope so… I do think that this is a ridiculous feature of theirs!!! My God, I’m trying to get into My Own Software I bought From Them and They’re saying I have to bye $120.00 for their Technical Support to resolve this issue… That, to me sounds like they “hacked” my system (I’m NO Hacker BTW!!!)… At first I was patient, but after finally calling their number they claim is for total support (Ummm, ya, OK, what is “Total Support…” mean to them???), I didn’t get the “total support”. What is going on with Avast? I mean, I know they’re trying to stay as safe as I want to be, but this is going to far. Many do not have much of a clue about their PC and they’ll be charged (As I was…) money, then discover this problem and may be as dismayed as I was trying to figure out why they can’t install the Avast Product as I am… More when I figure out how to open my Avast Product I bought… This is a ridiculous process from Avast in my very strong opinion!!!
Thanks for this post. I have been frustrated by Avast in the last week coz I didn’t have the password. Now my browsers are back to full function.
Hal9000, thanks for the tip, and thanks for sharing the brilliant tool. Finally I can see what is under the hood of windows and then control it. I have added your site as a link from my site. And will be coming back to read other stuff Raymond.cc is up to.
Thanks heaps.
I finally DID it. Thank you very much for sharing this trick. Thank you again.
I used the PCHunter then went for Program Data, Avast Software, Avast. and there I found the AswResp.Dat file. The reason I failed in the initial tries was because I was in the Program files instead of the Program Data.
Thank you. It definitely works without any hustling around.
tnx. raymond your my idol .really worked!
IT’S REALLY WORKED VERY NICELY & EASILY :-)
you have to log in using a different account on your computer (the administrator account) once you do this, then follow the directions provided. write them down step by step if you have to. it might be a tad difficult to remember them all. trust me, if i can do it anyone can. good luck.
it worked like a charm! it was a little convoluted but if you follow the correct procedure you will eventually get rid of this bugger of a problem. there was only one thing that was not quite as stated. the `aswResp.dat` file, was actually only `aswResp` thanks a bunch!
it works 100% sure……thank u
great thanks !
hey,,….thanks thanks a lot
you are great thanks
thank this is work 100% this is very good way
Thankyou a lot Raymond .cc,, your software actualy worked
thank you!
worked great for me.
thank s 2 u,…. u are a good man /…. mr. raymond cc. i salute u…
Sweet thanks you are good.
Thank You so much i almost lost it.. but because of you i got back into avast.
Thanks dear friend , fantastic job .
If you use the unlocker utility mentioned above, you can actually use that. Firstly, open the start menu and type in msconfig. Secondly, click on ‘Startup’, locate and uncheck “avast! Anti-virus” (or similar). Next, click ‘OK’ and reboot the computer then delete the password file.
Cheers bruv! Been driving me crazy for months when I knew I hadn’t set a password ;-)
Thanks Raymond! you did a great job man.
Found this with a google search. Worked like a champ even on a Windows 2012 file server. Thanks!
Excellent Job Raymond. Effortless. This Avast free version was causing very convenient clashes with my purchased anti virus software and also caused a virus detected state every 30mins. So relieved that I have now finally got rid of AVAST for good. You’re a genius!
Thanks a lot Raymond, works like magic :)
Thanks Dude its working very well…
thanks, dude you safe my life,, ^_^
Thank you very much bro!!
thanks a lot……
thanks dude
Thank you i found my way through it thank you
thanks nice share…. it works’s
Raymond, you are the one!!!
Thanks
yes, I always move that file to other folder Ray.
Thank you Raymond, for very useful information.
An useful hacking tip…
A very useful information. Thanks.
Thanks a lot, Ray! I was waiting for this. I’m going to try right now…
Cheers.