Disable Automatic Updates for Chrome, Firefox, Flash, Adobe Reader and Windows
Most Windows installs will have a fair amount of software installed, even light users will have a few programs to do the bare essentials. It could be just basic things like a web browser, Flash player, PDF reader and a few others, but it’s all software that gets updated at regular intervals. Many popular applications these days have a built in function to update themselves automatically by downloading and installing new versions without asking or requiring user interaction.
While auto updating is likely to be perfectly fine and a good idea for most users, it does become a problem if you are trying to troubleshoot instability with Windows or the specific application. Some software that auto updates makes it very easy to temporarily turn the option off but other software makes it very difficult. Some doesn’t even have the option available and you have to use another method. Here we show you how to disable automatic updates for a few common applications.
Important: A lot of software is updated regularly to fix security issues and you leave your system more vulnerable by not using the latest version. While we are showing you how to disable automatic updates for selected applications, you should not turn off the option indefinitely. Once you have finished the task, it’s highly recommended updates for the software should be turned back on as soon as possible.
Google ChromeAlthough there has been one in the past, these days Chrome doesn’t offer a built in way to prevent downloading and installing new versions. There are two different update methods, one is an auto update in the background which is triggered from a scheduled task. The other auto updating method is going to the About window from Options > Help.
In fact, one of the easiest workarounds to disable Chrome updates is also the most effective, which is to stop GoogleUpdate.exe from running or accessing the internet. Do that and there will be no Chrome updates at all.
a) The simplest way is to rename the Update folder that contains GoogleUpdate.exe, the folder should be in Program Files (x86)\Google or Program Files\Google. Change Update to something slightly different, such as Update_. Chrome won’t auto update and shows an error if you go to the About window. Rename the folder back to Update to re-enable updates.
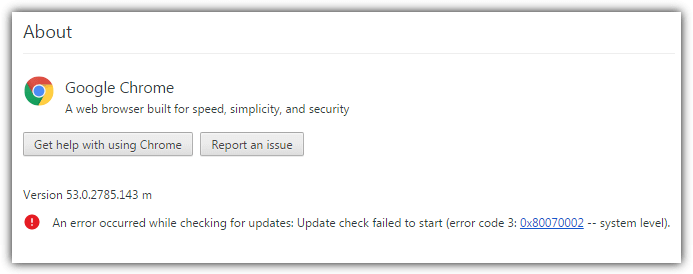
b) The second option is to block ChromeUpdate.exe from accessing the update server either by blocking it in your firewall or adding an entry in the Windows HOSTS file. We’ll use the second option as it’s a universal solution. Go to C:\Windows\System32\drivers\etc and open HOSTS in a text editor such as Notepad. Add the following at the bottom:
0.0.0.0 tools.google.com
Save HOSTS and Chrome will display an “Unable to connect to the Internet” error in the About window or silently fail in the background. Simply delete the line to get the updates back.
c) The third option is to disable automatic background updates but leave the About window update process alone. This is a sensible solution because it leaves the option to manually update. Open Task Scheduler by clicking on Start and type taskschd.msc.
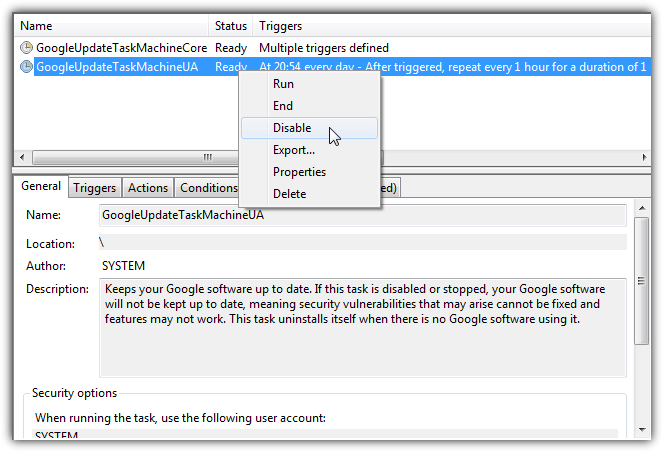
You should find the GoogleUpdateTaskMachineCore and GoogleUpdateTaskMachineUA tasks listed. Right click on each and select Disable. This will only disable automatic background updates.
Mozilla Firefox
Thankfully, in Firefox it’s far easier to disable automatic updates although it also uses two different update modes. Like Chrome, the Firefox About window has a separate update process. To disable automatic updates go to the Menu > Options > Advanced > Update. Click Never check for updates and optionally uncheck Use a background service to install updates to stop the Mozilla Maintenance Service trying to install updates.
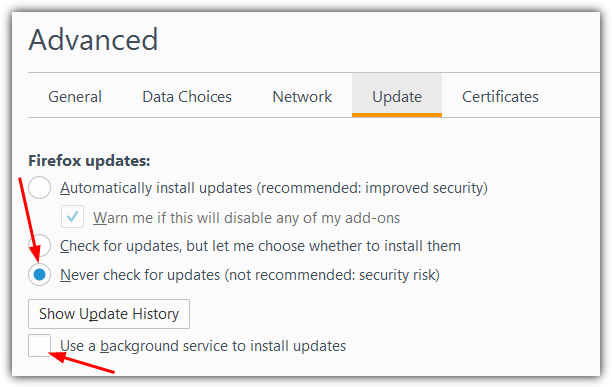
Even with these options turned off Firefox can still automatically download updates in certain scenarios when you open the About window. If it does this, DO NOT click the “Restart Firefox to update” button and close the window from the X close button, then close Firefox. In Explorer navigate to:
C:\Users\<username>\AppData\Local\Mozilla\updates
Delete anything you find in the Updates folder and then relaunch Firefox. In the About window it should now show a “Check for updates” button instead of automatically downloading anything.
Adobe Flash Player
The internet is slowly moving away from using Flash Player but it’s still heavily used. Although Flash is integrated into Chrome and Edge/Windows 10, other browsers like Internet Explorer, Firefox and some Chromium based browsers need a separate version installed. With this version you can control the Flash updates from automatically in the background, to notify, to never update.
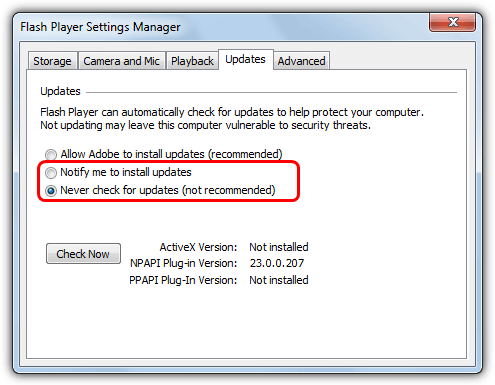
If Flash has been separately installed there should be a settings applet for it in Control Panel. Make sure the Control Panel view is by icons and not category, click on Flash Player to open the settings manager. Go to the Updates tab and choose Notify me to install updates or Never check for updates.
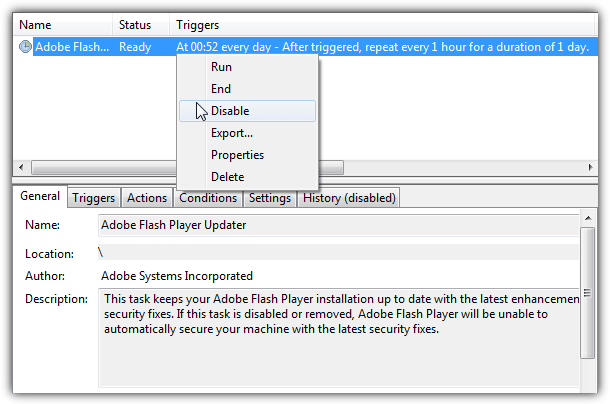
If for some reason the updates are not being controlled correctly or you cannot open the settings Control Panel applet, auto update can be turned off by disabling its scheduled task. The Flash task runs once a day and rechecks every hour for new updates. Open Task Scheduler (taskschd.msc) and disable the Adobe Flash Player Updater task using the right click context menu. Re-enable Flash updates as soon as possible because new vulnerabilities are constantly being found and fixed.
Adobe Reader
Adobe Reader is the most used PDF reading software and Adobe currently offers two versions, version 11 and Reader DC. In version 11 it’s easy to disable automatic updates as the setting is in Edit > Preferences > Updater. In Reader DC however, Adobe has completely removed any option to control when and if updates are applied and they are forced to automatic download and install.
a) Adobe themselves say you have to disable the auto updates via the registry. By adding a single value it’s possible to remove both automatic background updates and the “Check for Updates” option in the Help menu. Open Regedit and navigate to:
HKEY_LOCAL_MACHINE\SOFTWARE\Policies\Adobe\Acrobat Reader\DC\FeatureLockDown
Right click and create a new DWORD (32-bit) Value and name it bUpdater. Leave the value data at 0 and close Regedit. For convenience you can download the bUpdater registry edit and double click to automatically import it into your registry. Use the other .REG file to re-enable the updates again.
b) If you prefer to leave the Check for Updates option visible so Reader DC can manually be updated, disabling the scheduled task will disable only the automatic background updates. The task itself checks for updates daily, at logon and at 210 minute intervals.
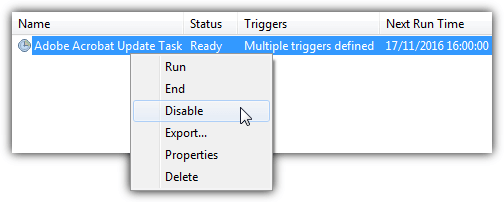
Type Taskschd.msc into Start or the Run dialog, right click on Adobe Acrobat Update Task and choose Disable. An alternative option for advanced users is disabling the Adobe Acrobat Update Service from Services.msc.
Microsoft Windows
Unfortunately, the biggest culprit these days for automatically installing updates without asking is the operating system itself. It can be a real pain if you are trying to troubleshoot or repair problems on your system and Windows is attempting to download and install new updates at the same time. Then wanting to reboot the system when you are in the middle of something.
a) Windows 7, Vista and 8.1 have a simple option to disable updates, all you have to do is go to Control Panel > Windows Update > Change Settings. Using the drop down menu you can tell Windows to download then notify, notify first or never check for updates.
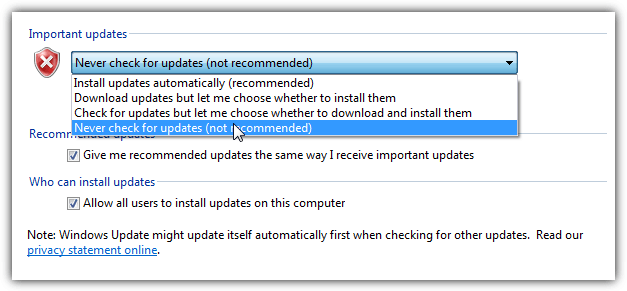
b) With Windows 10, Microsoft removed the choice of notifying first or never checking and it’s now setup to download and install all updates automatically. This can be a real nightmare if it keeps installing updates that are causing problems or adding to problems you already have. There are group policies available to control updates but a foolproof way to disable all updates while you are troubleshooting is to disable the Windows Update Service.
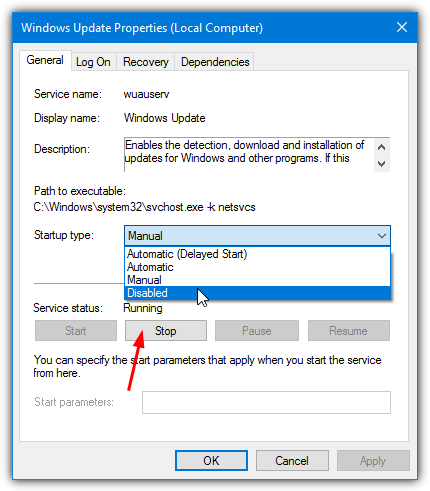
Type Services.msc into Start or go to Control Panel > Administrative Tools > Services, double click on Windows update. If the service status is running press the Stop button, then from the Startup type drop down select Disabled.
Alternatively, use this Windows Update switcher batch script we’ve created which will disable the Windows Update Service if it’s enabled, and vice versa. Right click the .BAT file and run as administrator to quickly disable or re-enable the service. As the Service can be disabled on any version of Windows to quickly stop updates, the script has been made to work on Windows Vista, 7, 8, 8.1 and 10.

” b) If you prefer to leave the Check for Updates option visible so Reader DC can manually be updated, disabling the scheduled task will disable only the automatic background updates. The task itself checks for updates daily, at logon and at 210 minute intervals.
disable adobe reader task
Type Taskschd.msc into Start or the Run dialog, right click on Adobe Acrobat Update Task and choose Disable. An alternative option for advanced users is disabling the Adobe Acrobat Update Service from Services.msc.”
This didnt work for me, i had disabled the service, disabled the tasks, added a firewall rule for AdobeARM.exe then i run reader dc went to check for updates and it still downloaded an update so i guess you either rename AdobeARM.exe or the its folder or run the registry you provided.
Your information is always valuable, time saver and technically correct.
Regarding Windows updates, be careful they have became very sneaky, I’m using Windows 7 and as soon I manually activated Security Essential update, the system went frenzy searching all Microsoft catalog, downloading EVERYTHING AND INSTALLING EVERYTHING WITHOUT MY CONSENT!
What Windows does is rehabilitating the option in updates so you should be quick to disable it.
Also disable updates in “Services”.
Thanks for the useful tips.
I’m using Yandex browser and the update exe file is located in: username/AppData/Local/Yandex/YandexBrowser/Application/installation folder/service_update.exe.
Stubborn software developer will never learn that auto updates without giving any other option it’s a “rude” attitude!
Hi and thank you for still being “out there”. I have not been online for some time so really glad you are accessible and so helpful with information. You always have great tips and helpful information.
It was nice knowing it.